Когда нужно обновлять драйвера
Говоря простыми словами, драйвера — это программы, которые позволяют операционной системе Windows и различным приложениям взаимодействовать с оборудованием компьютера. Сама по себе ОС Windows «не знает», как задействовать все функции Вашей видеокарты и для этого ей нужен соответствующий драйвер. Также, как и для других программ, для драйверов выпускаются обновления, в которых исправляются старые ошибки и реализуются новые функции.
Главным правилом тут, пожалуй, будет — не ремонтируйте то, что работает. Еще один совет — не устанавливать различных программ, которые автоматически обновляют драйвера для всего Вашего оборудования: это может вызвать больше проблем, чем принести пользы.

Если же у Вас возникла какая-то проблема с компьютером и, судя по всему, она вызвана работой его оборудования — здесь стоит задуматься об обновлении драйверов. С большой вероятностью, если, к примеру, новая игра «вылетает» на вашем компьютере и появляется сообщение о том, что что-то не так с видеокартой, установка последних драйверов для нее с официального сайта производителя может решить эту проблему. Ждать того, что после обновления драйверов компьютер будет работать быстрее, а игры перестанут тормозить, не стоит — скорее всего это не произойдет (хотя возможно и такое, если после установки Windows на компьютер у вас установлены WDDM драйвера для видеокарты — т.е. те, которые операционная система установила сама, а не те, которые разработаны производителем видеокарты). Таким образом, если компьютер и так работает как следует, думать о том, что «стоило бы обновить драйвера» не нужно — навряд ли это принесет какую-либо пользу.
- БЕСПЛАТНОЕ сканирование
DRIVERfighter проверяет ваш компьютер, обнаруживает устаревшие драйверы и предоставляет вам инструменты для загрузки и установки этих драйверов. - Стабильность
Обновив устаревшие драйверы, вы будете иметь меньше проблем со своим компьютером. - Улучшение работы оборудования
Последние обновления драйверов изготовителя оборудования часто содержат улучшенные и новые функции аппаратных компонентов
- Производительность
С обновленными драйверами ваш ПК будет работать значительно быстрее. - Производительность
Прекратите неэффективно тратить свое драгоценное время, вручную ища доступные обновления драйверов - Безопасность
Попытки найти драйверы самостоятельно могут привести вас на сайты, где выложены драйверы, зараженные вредоносным ПО.
Требования к ГП и его драйверу для Premiere Pro
某些 Creative Cloud 应用程序、服务和功能在中国不可用。

После обновления Premiere Pro до версии 13.0 могут возникнуть проблемы с драйверами, и может потребоваться обновить драйвер.
Вот некоторые проблемы с драйверами, с которыми вы можете столкнуться:
- Зеленые, розовые или фиолетовые полосы в Premiere Rush и Premiere Pro после импорта файла или в экспортированном файле. Для получения более подробной информации по устранению этой ошибки см. раздел Зеленое и розовое видео в Premiere Pro CC 13.0 или Premiere Rush CC 1.0.
- Параметр рендеринга становится неактивным при переходе к разделу Файл > Настройки проекта > Общие .
- Периодические сбои при редактировании.
- Нет предварительного просмотра, искаженный предварительный просмотр, падение частоты кадров, проблемы с производительностью, включая медленное воспроизведение или сбои кадров. В этой статье описываются требования для использования графики CUDA, Intel и Apple Metal с версиями Premiere Pro 2019 (13.0 и выше).
Требования к ускорению графики NVIDIA CUDA для macOS и Windows
Adobe настоятельно рекомендует обновить драйвер Nvidia Studio до версии 451.77 или более поздней при использовании Premiere Pro.
Для ускорения графики NVIDIA CUDA требуются драйверы CUDA 10.1.
CUDA не является обязательным требованием для запуска видеоприложений Adobe, но если вы предпочитаете ускорение графики CUDA, то у вас должны быть установлены драйверы CUDA 10.1 от NVIDIA до того, как вы обновите Premiere Pro до версии 13.0 и выше.
Обновление драйверов NVIDIA в Windows
Вы можете запускать Premiere Pro с новейшими графическими процессорами серии GeForce или картами серии Quadro.
Эти драйверы регулярно обновляются, поэтому зайдите на веб-сайт NVIDA и убедитесь, что у вас установлена последняя версия для вашего графического процессора.
Последние драйверы ГП доступны здесь:
Обновление драйвера дисплея и CUDA 10.1 для macOS
Требования для запуска CUDA 10.1 на macOS:
- Требуется macOS 10.13.6 (последняя версия High Sierra).
- Современный графический процессор NVIDIA с минимальным объемом памяти 4 ГБ.
- Драйвер дисплея NVIDIA версии 387.10.10.10.40.128.
macOS 10.14 (Mojave) в настоящее время не поддерживает CUDA.
Обязательно обновите драйвер устройства перед установкой драйвера CUDA. Драйвер устройства можно обновить, воспользовавшись следующими ссылками:
Ускорение ГП Apple Metal
Adobe поддерживает те версии Windows и macOS, которые все еще активно поддерживаются Microsoft и Apple. Для macOS сюда обычно входят три последние версии.
Это относится и к последним выпускам. Однако, чтобы реализовать преимущества ускорения графики Metal от Apple, версия Premiere Pro 2019 должна работать либо на macOS 10.13 (High Sierra), либо на недавно выпущенной версии 10.14 (Mojave).
Вы все еще можете запускать Premiere Pro на macOS 10.12 с использованием ускорения графики OpenCL, но Metal обеспечивает на 15-20 процентов более быстрый рендеринг, и Adobe рекомендует его для оптимальной производительности.
Требования к обновлению драйвера графического процессора Intel
Premiere Pro версии 13.0 и более поздних версий требует последней версии графических драйверов Intel. Ваш драйвер Intel должен иметь версию не ниже 27.20.100.8476, чтобы избежать проблем со стабильностью и производительностью. Рекомендуется обновить драйверы Intel до указанной выше версии.
100.8476 относится к последним двум числам полной версии драйвера Intel (например, 27.20.100.8476)
Adobe рекомендует получить совместимый драйвер у производителя вашего компьютера. Если совместимая версия недоступна, Intel предоставляет стандартную версию на своем веб-сайте: https://downloadcenter.intel.com/ru/download/27988.
Если версия вашего драйвера ниже 100.6286 и производитель вашего ПК не предоставляет совместимую версию, не рекомендуется устанавливать более раннюю версию, чем 100.6286, с веб-сайта Intel. Драйвер версии 100.6444 является драйвером Windows DCH, который не может быть корректно установлен поверх устаревших драйверов.
Обновление драйверов графики
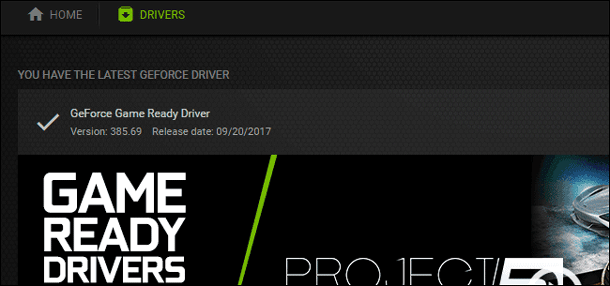
Для проверки и обновления графических драйверов можно использовать утилиту, которая устанавливается вместе с драйверами. NVIDIA, AMD, а так же Intel предоставляют такие, они автоматически проверят и загрузят последние обновления драйверов графики. Просто откройте приложение NVIDIA GeForce, AMD Radeon или графическую панель управления Intel – в зависимости от того, что установлено на вашем компьютере. Они часто находиться в системном трее, или их можно найти с помощью быстрого поиска в меню «Пуск». ОС не будет автоматически обновлять графические драйверы каждый раз, когда NVIDIA или AMD выпустят новую версию. По этому людям, играющим в компьютерные игры, нужно позаботиться об этом самим.
Определение бренда и модели видеокарты
Nvidia и AMD — пара самых известных на мировом рынке производителей GPU. Свежее ПО для них выпускается регулярно. Один из способов определить вид графической карты без сторонних утилит аналогичен примеру, приведенному выше. Все можно подсмотреть в «Видеоадаптерах».

Понять, какой GPU стоит в ПК или лэптопе, можно и при помощи стороннего софта, к примеру, «CPU –Z» или «System Specification». Эти программки также позволяют узнать сведения о прочих комплектующих.
Специальные утилиты для поиска драйверов
Поставить ПО можно двумя методами:
- Самостоятельно — ручной способ актуален, когда необходимо поставить конкретную версию драйвера.
- Выставить автообновление — метод оптимален, когда необходимы самые свежие обновления.
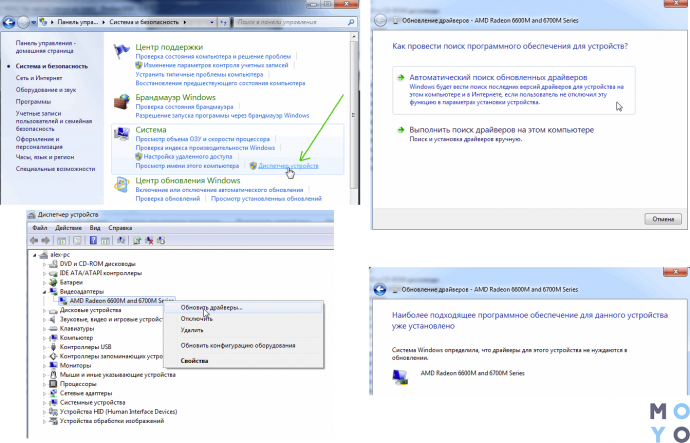
Реализовать второй метод можно в Windows, через диспетчер устройств (ДУ). Сделать это можно, кликнув мышкой по имени видеочипа в «Видеоадаптерах». В выпавшем списке понадобится выбрать соответствующую графу. Также можно воспользоваться софтом, вроде «Driver Updater» и «Driver Pack Solution».
Как обновить драйверы: общие методы
Итак, первый шаг — узнать тип и ИД устройства. Для этого (в Windows) Вам нужно перейти к Диспетчеру устройств. Есть несколько способов открыть его в Windows 7, 8, 8.1 и 10:
- с помощью команды «Выполнить» — одновременно нажмите комбинацию клавиш Win+R, в поле «Открыть» введите следующую команду: devmgmt.msc, нажмите «ОК».
- через командную строку — кнопка «Пуск» и введите CMD, или клавиши Win+S и Enter.
- через PowerShell — введите команду: devmgmt.msc и нажмите Enter.
- через значок Мой компьютер/Этот компьютер щелкните правой кнопкой мыши — Управление — вкладка Управление компьютером — Системные инструменты — Диспетчер устройств.
- через Панель управления — Диспетчер устройств.
- через программу обновления драйверов (например, IOBit Driver Booster )
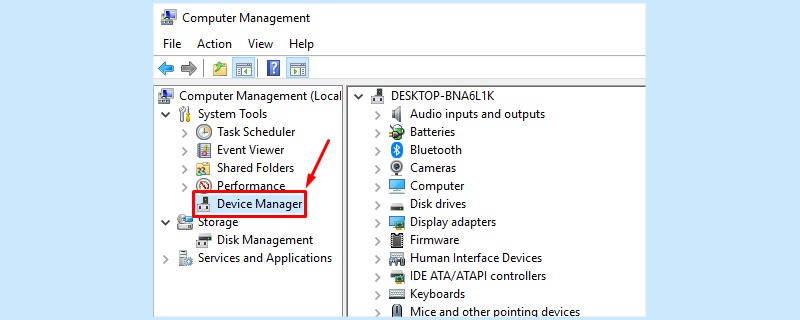
Узнав название устройства и модель/серию, лучше всего поискать драйвер на официальном сайте производителя (.zip или .exe). Некоторые из них будут недоступны, или бывают случаи, когда Диспетчер устройств указывает только общий тип устройства, например VGA адаптер. Для таких случаев нам нужен ИД устройства.
Для этого выберите устройство из списка в Диспетчере устройств, щелкните правой кнопкой мыши, чтобы перейти в «Свойства». Там перейдите на вкладку Сведения и выберите Совместимые ИД в Свойствах. Вы можете скопировать поле значения в буфер обмена и таким образом найти драйвер.
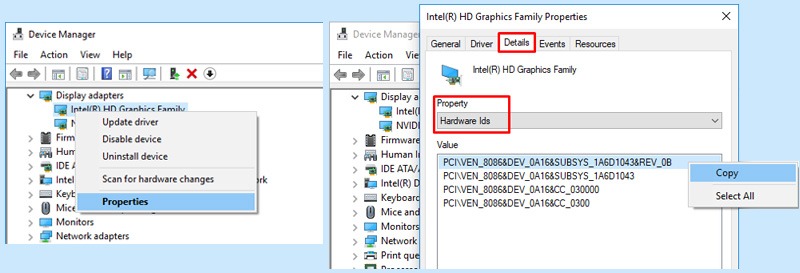
Хорошо, теперь давайте поговорим о 4 общих методах поиска, установки и обновления драйверов.
Способ 1. Сайт производителя.
В качестве примера, давайте предположим, что мы имеем дело с видеокартой Nvidia GeForce 900M. Заходим на сайт Nvidia (https://www.nvidia.com), переходим в раздел «Драйверы -> Драйверы GeForce», указываем продукт/серию/ОС/язык и нажимаем «Поиск».
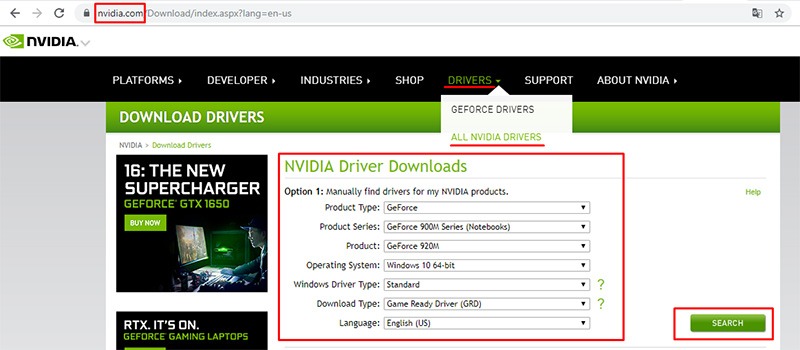
Найдите нужный драйвер, скачайте и установите его. При распаковке архива процесс установки начнется автоматически. Выберите «Графический драйвер NVIDIA», нажмите «Согласен» и «Продолжить». Выберите Экспресс или Пользовательский режим, в зависимости от Ваших предпочтений. Пока Вы ждете, может мерцать экран, но не паникуйте, это обычное дело.
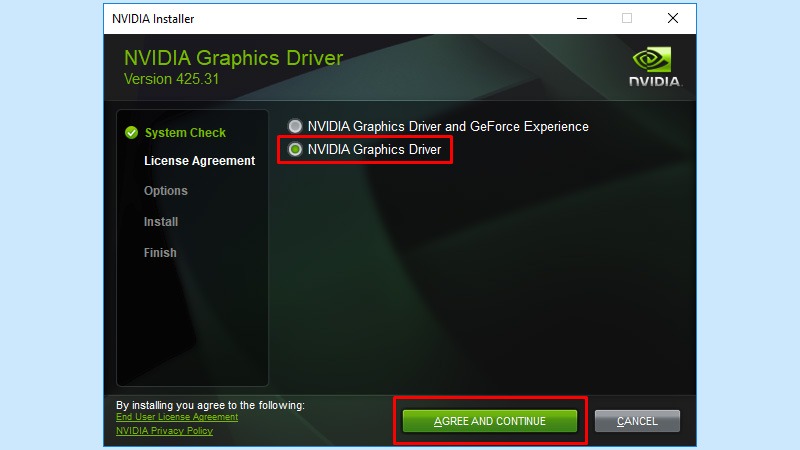
В «сложных» случаях подобной альтернативой могут быть сайты, посвященные исключительно коллекциям драйверов. Некоторые из них даже имеют возможность сканирования для обнаружения подключенных устройств и предлагают совместимые драйверы. Вот несколько примеров таких сайтов: Driverscollection , Driver Support , DriverZone , Driversbay .
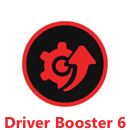

Способ 2. Ручная установка драйвера
Этот способ актуален в отношении устройств без названий, копий устройств или других устройств, которые должны работать с ОС. Например, мы хотим обновить/установить драйвер Bluetooth. Итак, мы используем Диспетчер устройств, как упоминалось выше, выбираем наше устройство Bluetooth и копируем его ИД.
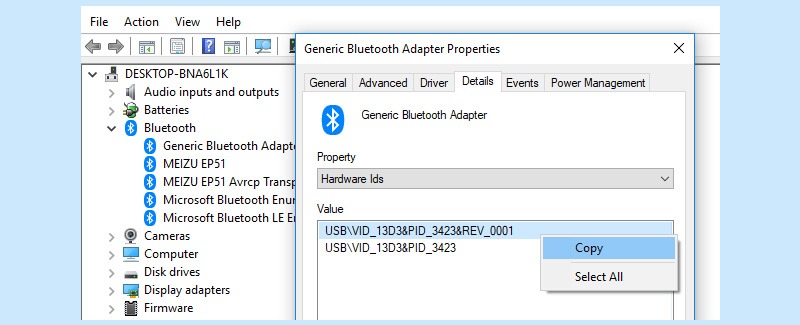
Мы ищем онлайн и скачиваем соответствующий драйвер. Например, используйте веб-сайт DriverPack, введите ИД устройства, изучите предлагаемые параметры, убедитесь, что оно совместимо с ОС (64/32-разрядная версия) и загрузите файл.
Чтобы установить его, откройте Диспетчер устройств — выберите устройство — щелкните правой кнопкой мыши Обновить драйвер. В появившемся окне выберите Выполнить поиск драйверов на этом компьютере, укажите папку (местоположение) и нажмите «Далее». Должен начаться процесс установки драйвера, и вскоре Вы получите уведомление о завершении.
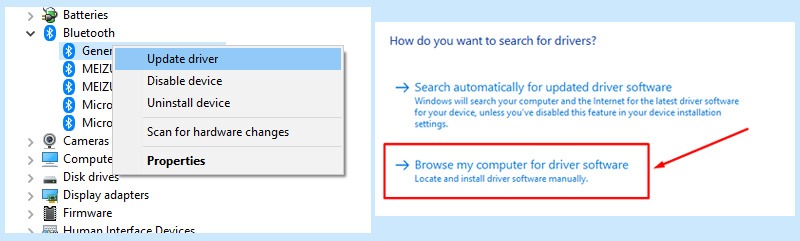
Способ 3. Windows Update
Он хорошо работает, особенно в системах Windows 10. Если он включен, он выполняет поиск драйверов среди обновлений и устанавливает их, а также ищет возможные обновления для работающих драйверов. Большинство поставщиков программного обеспечения выпускают новые версии с улучшениями или же исправлениями ошибок, поэтому в целом это полезно.
Чтобы проверить, включена ли эта опция для обновления драйверов, нажмите комбинацию клавиш Win+R и перейдите в раздел Устройства — Устройства и принтеры. Затем щелкните правой кнопкой мыши значок ПК и выберите «Установка устройства», проверьте, установлен ли флажок «Да» (рекомендуется). Если нет, просто выберите его и сохраните.
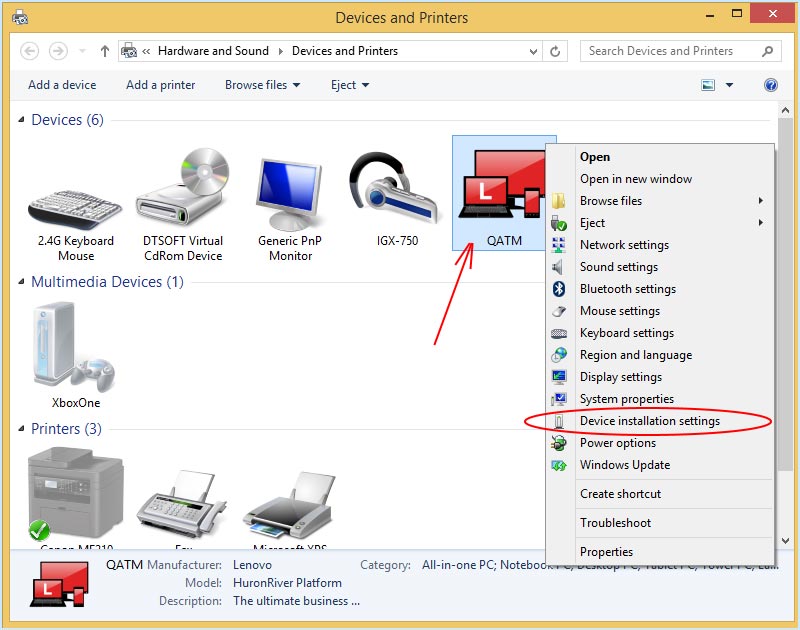
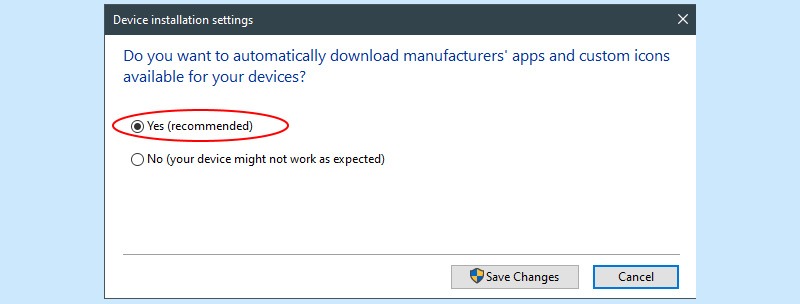
Другой способ проверить это — щелкнуть правой кнопкой мыши значок ПК и выбрать «Свойства». Там находится вкладка «Имя компьютера, настройки домена и рабочей группы». Нажмите Изменить настройки — Свойства системы — Оборудование — Настройки установки устройства. Обратите внимание, что когда устанавливаются некоторые драйверы, это требует времени, но происходит в фоновом режиме.
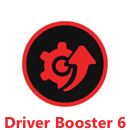

Способ 4. Программное обеспечение по обновлению драйверов
Существует множество специальных программ для обновления драйверов , разработанных для того, чтобы пользователь мог сэкономить время и силы. Давайте возьмем IObit Driver Booster в качестве примера. При первом запуске программа сканирует Ваше оборудование в течении пары минут и предлагает установить или обновить определенные драйверы, которые она сочтет необходимыми. Как правило, у Вас есть выбор: установить все или только те, которые Вам нужны.
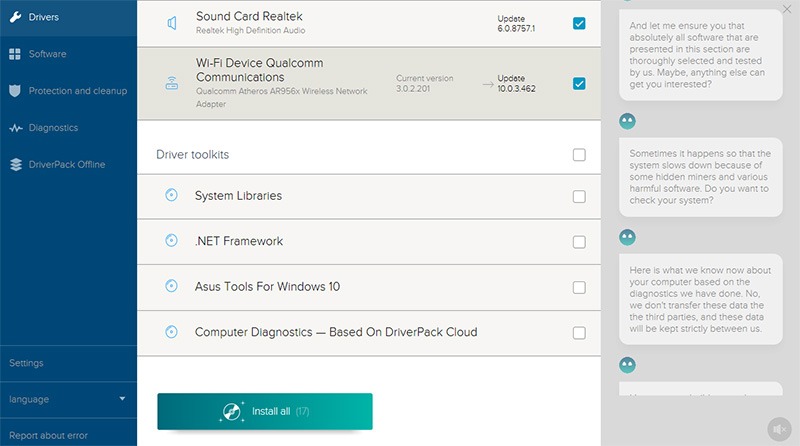
Программное обеспечение, такое как IObit Driver Booster , делает этот метод самым простым, быстрым и обеспечивает результат в большинстве случаев. Конечно, может случиться так, что Вы получите нестабильный или устаревший драйвер. Тогда единственный способ — это ручная установка, поэтому давайте рассмотрим несколько распространенных сценариев в следующих частях.
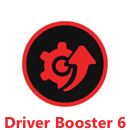

Драйвер Windows или драйвер производителя?
На самом деле, если у вас свежеустановленная Windows, вам вообще нет нужды ставить отдельный драйвер для графической карты. В системе имеется регулярно обновляемое ПО Microsoft Basic Display Adapter, благодаря которому ваш дисплей будет работать, даже если оригинальный драйвер от производителя не установлен.
Иногда он работает даже лучше «родного» драйвера. К примеру, у нас на ноутбуке ASUS VivoBook серии K542 базовый драйвер дисплея от Microsoft дает лучшую цветопередачу по сравнению с родным драйвером Intel UHD Graphics 620. При использовании «интеловского» белый цвет на экране заметно отливает желтым.
 Но, конечно, драйвер от изготовителя видеокарты предоставляет куда больше возможностей. Если вам требуется скорость и производительность, плавное воспроизведение видео, увеличенное разрешение экрана или поддержка нескольких выходных разъемов для мониторов, лучше скачать и установить драйвер с официального сайта производителя вашей графической карты.
Но, конечно, драйвер от изготовителя видеокарты предоставляет куда больше возможностей. Если вам требуется скорость и производительность, плавное воспроизведение видео, увеличенное разрешение экрана или поддержка нескольких выходных разъемов для мониторов, лучше скачать и установить драйвер с официального сайта производителя вашей графической карты.
Краткий исторический обзор
В 70-х годах 20-го века компания Intel разработала первый микропроцессор Intel 4004. Следующий процессор Intel 8008 взаимодействовал с 8 портами ввода и 24 портами вывода. Микропроцессор i8008 стал основой двух компьютеров: Mark-8 и Scelbi-8N. В 90-х годах 20-го века компания Intel стала ведущим производителем процессоров и системной логики для персональных компьютеров. Инженерам и программистам компании пришлось разработать техническую документацию и спецификации на множество стандартов, шин, портов и компьютерных компонентов. Каждый из множества созданных в то время драйверов Intel представляет собой программное обеспечение, позволяющие оборудованию производства этой компании взаимодействовать с операционной системой.
В начале 2000-х, чтобы упростить процедуру загрузки и обновления драйверов программисты компании Intel разработали специальное программное обеспечение INF Update Utility. Эта утилита сообщала OS Windows, как настроить системную логику для активации функций шин AGP, PCI, ISA, USB. Со временем утилита совершенствовалась, поддерживала все больше устройств и получила название Intel Driver Update Utility. Современная платформа Intel имеет drivers chipset, controller, integrated video, sound, network cards и другие. Поддерживаются чипсеты и другое оборудование материнских плат для процессоров Intel Core i3, i5, i7 и более ранних. С 2017 года вместо устаревшей утилиты Driver Update используется web-приложение Intel Driver & Support Assistant. Регулярное обновление драйверов предотвращает системные сбои, повышает скорость и прибавляет новые функциональные возможности. Удобная процедура обновления с использованием веб-приложения, а Intel Driver & Support Assistant скачать бесплатно не составит труда, позволяет поддерживать систему в актуальном состоянии без особых усилий и временных затрат со стороны пользователя.
Принцип обновления графического процессора AMD
Скачивание драйвера выполняют с сайта https://support.amd.com/ru-ru/download. Здесь нужно перейти в главном горизонтальном меню во вкладку «Драйверы и поддержка». Далее действовать так:
- Найти блок «Выбор вручную»;


Убедиться в том, что скачивается действительно правильный программный продукт можно во вкладке «Поддерживаемые продукты».
Важно! Оба сайта предлагают автоматический поиск программного обеспечения для собственных графических процессоров. Но чтобы им воспользоваться придется устанавливать дополнительные программные продукты. Быстрее и проще вручную. Выполнить поиск обновлений для интегрированных в материнскую плату видеокарт можно на сайте https://downloadcenter.intel.com/ru.
Следить за выходом обновлений можно и с помощью стороннего софта. При его инсталляции на ПК или ноутбук он автоматически при загрузке ОС Windows 10 начинает поиск в сети нового обеспечения. Но пользоваться сторонними программами не рекомендуется. Устанавливаемые с их помощью продукты зачастую инсталлируются с ошибками. Поэтому скачивать программное обеспечение разумнее с сайта разработчика графического процессора. Здесь же удобно и регулярно отслеживать новинки.



