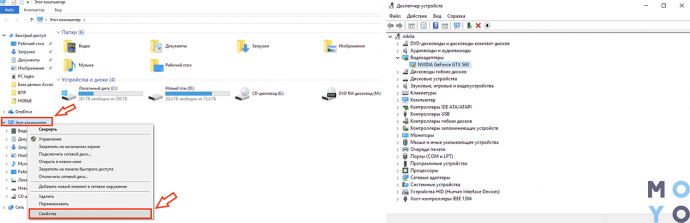Не устанавливаются драйвера для видеокарты nVidia: причины неполадки и способы решения
Не устанавливаются драйвера для видеокарты nVidia: причины неполадки и способы решения

- Причины ошибки установки драйверов nVidia
- Причина 1: не та версия (разрядность) операционной системы
- Причина 2: неправильная модель видеокарты
- Причина 3: конфликт со старыми драйверами
- Причина 4: неофициальные (устаревшие драйвера)
- Причина 5: вирусная активность

После установки операционной системы первое, что обязательно должен сделать пользователь – это выполнить инсталляцию драйверов. В частности, одними из первых пользователь должен ставить драйвера на свою видеокарту. Данная статья рассмотрит причины и способы решения проблемы установки драйверов nVidia на компьютер.
Конфликт с другим устройством или старой версией
Конфликты часто возникают из-за несовместимости старых видеодрайверов и новых. Чтобы удалить старый необходимо сделать так:
- Скачать программу Display Driver Uninstaller.
- Установить и запустить ее.
- В открывшемся окне выбрать «Удалить и перезагрузить».

- Таким образом пользователь избавится от конфликта и старого драйвера.
Устаревшие версии
Не рекомендуется скачивать неофициальные версии, так как они на сторонних сайтах не обновляются. Поэтому часто приводят к неработоспособности оборудования.
Рекомендуется устанавливать софт только с официальных сайтов разработчика.
Вирусы в системе
Если драйвера не устанавливаются или процесс слишком затягивается, то возможно компьютер заражен вирусами. В этом случае рекомендуется проверить операционную систему и все файлы на вирусы любой антивирусной программой.
Затем следует поместить их в карантин и удалить. Перезапустить ПК и попробовать снова произвести установку софта.
Предварительные действия по удалению старых драйверов
Итак, самым первым и наиболее оптимальным решением станет полная очистка компьютера от старых драйверов. Для этого можно воспользоваться утилитами вроде Display Driver Uninstaller или Driver Sweeper. Первая программа хороша тем, что удаляет не только основные компоненты, но и все остаточные файлы на диске или даже ключи системного реестра, а при использовании второго приложения иногда систему приходится чистить вручную.

Что же касается первой программы, после ее старта необходимо выставить нормальный режим запуска, после чего выбрать из списка, расположенного справа название производителя (в нашем случае NVIDIA), а затем нажать кнопку удаления и перезагрузки. После этого нужно согласиться с сообщением о предотвращении инсталляции драйвера из баз данных Windows Update и дождаться проведения рестарта.

В случае со второй утилитой действия так же просты, однако после удаления всех компонентов, нужно будет почистить системный реестр вручную, задав поиск по названию производителя видеокарты, а затем, как и в предыдущем варианте выполнить полный рестарт системы.

Примечание: в обоих случаях настоятельно рекомендуется принудительно очистить все папки TEMP, содержащие временные файлы.
Правка файла nvamn
- Открываем файл любым текстовым редактором. По умолчанию он открывается Блокнотом, и этого нам вполне достаточно. Затем скролим колесиком мышки вниз до строчки [NVIDIA_SetA_Divices.NTx86. 6. 0].

Ставим курсор на окончание этой строчки и жмём «Enter» для того, чтобы у нас под строчкой появилось свободное место, и вставляем туда то, что мы скопировали в буфер обмена.

В нашем случае это строка идентификатора видеокарты. Это только вторая половинка нужной нам строки, и теперь нам эту строку надо привести к полноценному виду. Нам нужно скопировать вот эту часть,

и вставить перед нашей половиной текста. Итак, вставляем. Здесь нам необходимо еще поставить пробел, смотрим, что получилось. Это должно выглядеть так.

То есть, мы создали в данном файле новую строку и выглядит она теперь практически точно так же, как и нижние за исключением того, что здесь идентификатор видеокарты немного другой которого не было изначально в этом файле. Теперь копируем полностью эту строку в буфер обмена, и еще немного скролим колесиком вниз. Доходим до строчки [NVIDIA_SetA_Divices.NTx86. 6. 1],

и точно так же под ней вставляем новую строку из буфера обмена, которую мы создали. Далее скролим ещё ниже, до строчки [NVIDIA_SetA_Divices.NTx86. 6. 2],

и здесь под этой строкой также повторяем процедуру – вставляем из буфера обмена нашу строчку.
Определение бренда и модели видеокарты
Nvidia и AMD — пара самых известных на мировом рынке производителей GPU. Свежее ПО для них выпускается регулярно. Один из способов определить вид графической карты без сторонних утилит аналогичен примеру, приведенному выше. Все можно подсмотреть в «Видеоадаптерах».

Понять, какой GPU стоит в ПК или лэптопе, можно и при помощи стороннего софта, к примеру, «CPU –Z» или «System Specification». Эти программки также позволяют узнать сведения о прочих комплектующих.
Специальные утилиты для поиска драйверов
Поставить ПО можно двумя методами:
- Самостоятельно — ручной способ актуален, когда необходимо поставить конкретную версию драйвера.
- Выставить автообновление — метод оптимален, когда необходимы самые свежие обновления.
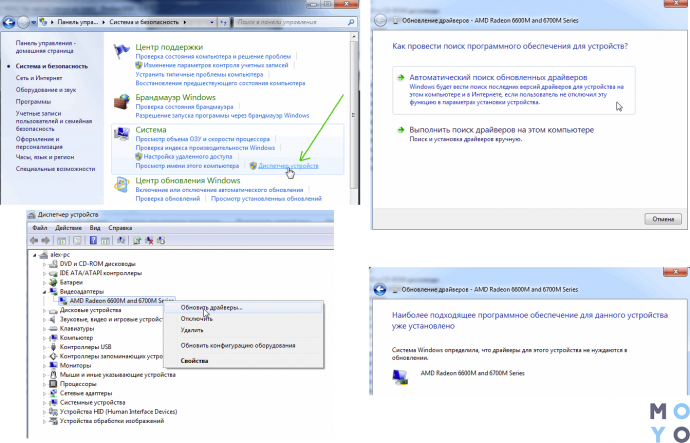
Реализовать второй метод можно в Windows, через диспетчер устройств (ДУ). Сделать это можно, кликнув мышкой по имени видеочипа в «Видеоадаптерах». В выпавшем списке понадобится выбрать соответствующую графу. Также можно воспользоваться софтом, вроде «Driver Updater» и «Driver Pack Solution».
Удаление действующего драйвера
Если вы не могли установить драйвер, тогда попробуйте его удалить, зайдите в «Пуск» — «Панель управления» и выберите «удаление программы». В том случае, когда делаете установку первый раз, то удалять драйвер не надо.

Ищем в представленном списке все названия, в которых хоть каким-нибудь образом фигурирует слово Nvidia. Удаляем все это дело и перезагружаемся.
Внимание! Если вы купили видеокарту и подключили к компьютеру, то необходимо дождаться пока Windows пробует установить драйвер. После его попыток уже приступаете к установке.
Открываете скаченный файл. Нажмите на него правой кнопкой мыши и выберите «Запуск от имени администратора». Нажмите «ОК».
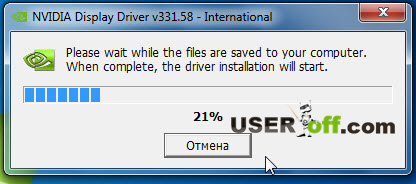
Дальше руководствуетесь мастером установки, соглашаясь с лицензией. На этом список действий первой необходимости заканчивается. Если вы не можете установить драйвер и естественно не понимаете, почему не устанавливаются драйвера Nvidia, то ситуация немного сложнее, как могла казаться в начале. Но есть некоторые способы решения данной проблемы.
Другие возможные проблемы
Наконец, иногда при возникновении сбоя NVIDIA-инсталлятора от самого официального ПО ничего может и не зависеть. Как отмечается многими специалистами, возможными причинами такого явления могут стать всевозможные компьютерные вирусы и, как ни странно, даже антивирусные программы. Действия в такой ситуации многим понятны. Сначала нужно произвести углубленную проверку системы на предмет наличия угроз, используя для этого портативные сканеры, а в случае блокирования процесса инсталляции защитными средствами попробовать на время деактивировать штатный антивирус и выполнить установку повторно.
Иногда можно встретить и появление конфликтов с другим программным обеспечением (например, компонентами PhysX). В этом случае от них предварительно нужно избавиться, используя для этого либо программы-деинсталляторы, либо утилиты вроде Driver Sweeper, а затем выполнить ту самую «чистую» установку в полной мере соответствующего оборудованию драйвера заново.
Видеокарта не поддерживается
Если графическим драйвером не поддерживается видеоустройство, то можно попытаться изменить код в нем. Для начала пользователю нужно будет узнать ID видеоконтроллера.
Определение ID видеоконтроллера
Для определения ID следует:
- Щелкнуть правой кнопкой мыши по «Мой компьютер».
- Найти пункт «Свойства».

- Открыть его и зайти в «Диспетчер устройств».
- Пользователь увидит название видеоустройства. Кликнуть по нему дважды.

- Откроется окно, в котором будет показано ID устройства. Его можно найти во вкладке «Сведения», выбрать в «Свойствах» пункт «ИД оборудования».

Распаковать утилиту
Теперь юзеру предстоит скачанный файл распаковать и зайти в этот каталог. Обычно распаковка происходит на диск С, каталог NVidia Display Driver. Следует открыть этот каталог и найти файл nvamn.inf.
Его нужно будет подправить.
Исправить файл nvamn.inf
Внесем некоторые коррективы:
- Открыть документ в текстовом редакторе. Найти строку «[NVIDIA_SetA_Divices.NTx86.6. 0]».

- Мышью щелкнуть на конец строки и в открывшемся свободном поле прописатьIDвидеоконтроллера.

- Теперь пользователь должен скопировать строку, которая подчеркнута на скриншоте.

- Вставить ее перед идентификатором видеоконтроллера, который был добавлен.

- Пользователь копирует всю строку под «[NVIDIA_SetA_Divices.NTx86. 6. 0]» и вставляет ее под следующей строкой [NVIDIA_SetA_Divices.NTx86. 6. 2], которую можно найти пролистав вниз блокнот. Должно получиться, как на скриншоте.

- Теперь необходимо сохранить документ.
Установка
После того, как процедура подстановки верного идентификатора была выполнена можно установить видеодрайвер:
- Кликнуть по setup.exe.

- В открывшемся окне после того, как система проведет проверку, кликнуть кнопку «Принимаю, продолжить».

- Произойдет установка драйвера на видеокарту ПК или ноутбука.
Почему драйвер nvidia не устанавливается в windows 7? Основные причины и варианты их устранения
Всех приветствую, мои уважаемые читатели!
Много ли среди вас обладателей железа от Nvidia? А тех, кто пользуется седьмой виндой? Вчера я решил опробовать одну из новых сборок этой ОС и столкнулся с проблемой. После установки операционки заметил, что драйвер nvidia не устанавливается на windows 7! И я решил углубиться в эту проблему, так как встретилась она мне впервые. Нашел массу полезной инфы по этой теме и поэтому спешу ей с вами поделиться!
Содержание статьи
Возможные причины

Как и всегда, прежде чем решить проблему, нужно понять, чем она вызвана. Возможно, сам файл при скачивании был поврежден. Может быть, он был взят изначально не с сайта разработчика, а с какой-либо сторонней площадки, где его код правил неумелый программист.
Если вы пользовались функцией в винде, которая позволяет автоматически искать ПО, то, скорее всего дрова просто были установлены криво, или вовсе не под ту разрядность. В вопросе обновления программного обеспечения нужно понимать, что лучше все сделать медленно и вручную, чем потом сидеть и решать головоломки.
Вполне вероятно, что и сам дистрибутив, а зачастую именно его сборка, дают сбой. Иногда в них уже зашиты драйвера, но никто не дает гарантий, что они подходят под ваш компьютер. Например, на ноутбуке имеется видеокарта от AMD мобильного типа, а драйвера стоят для другой модели, отличающейся только чипсетом. В этом случае придется скачивать другую сборку.
Определение проблемы

Если вы скачали просто файл драйвера, то, скорее всего, он выдает ошибку при его определении через диспетчер устройств в операционной системе. Или же, сам пакет установщика в процессе просто показывает табличку с определенным кодом. Сейчас я приведу несколько самых распространенных проблем.
Код 28

При такой ситуации вам не поможет ни перезагрузка, ни другой пакет ПО. Выскакивает такая ошибка в основном при работе со встроенными видеокартами от Nvidia. Проблема известна разработчикам, но карты, с которыми происходит такой сбой, уже не поддерживаются производителями.
В этом случае моно посоветовать только поставить драйвера более старой версии. В противном случае придется пользоваться встроенными в винду, но в этом случае не расчитывайте на стабильную работу графического девайса.
Код 43
Ошибка возникает сразу же после установки дров. Причем устройство попросту отклчается.

Это проблема самого драйвера. Либо он всегда криво устанавливается, либо файл битый. Чтобы решить задау потребуется следующее.
Сначала заходите на сайт . Далее заполняете данными о вашем девайсе вот эту таблицу и жмете кнопку «поиск».

Сразу обратите внимание на разрядность предлагаемого продукта. Далее посмотрите есть ли в списке ваша видюха. Если все отлично, скачиваете драйвер.

Затем идете в диспетчер устройств и удаляете драйвер вашей карты.

Теперь переходите в раздел панели управления под названием «удаление и установка программ». Оттуда удаляете весь софт, связанный с вашей видеокартой. Иначе это может вызвать сбой. Далее качаете вот отсюда CC Cleaner и чистите реестр.

И теперь устанавливаете новый драйвер на ноутбук.
Если это не помогло, то придется разбирать ноут. В нем вы должны найти саму видеокарту и ее чипсет. Скорее всего, термопаста, находящаяся на нем, отработала свое. Ваша задача – купить новую и заменить, так как, вероятно ошибка вызвана перегревом девайся.
Если ничего не помогает

Не пугайтесь, если вышеперечисленные методы не привели к положительному результату.
Скорее всего, причина кроется в кривой сборке самой операционной системы. Придется снести ОС.
Сначала вам нужно определить, какие файлы вы хотите сохранить, так как винчестер придется форматировать.
Если у вас он не разделенный на несколько логических дисков, то просто выберете все что вам нужно (фото, картинки, музыку, личные файлы) и перенесите их в файловое хранилище. Его можно завести на Яндексе (Яндекс.Диск) , или Google (Гугл.Драйв ) . Все это бесплатно и не требует особых знаний.
Затем качаете лицензионный дистрибутив операционной системы. После установки качаете драйвер бустер . Установите его и запустите. Программа сама найдет все драйвера и установит их автоматически. После этого скачиваете файлы с хранилища на свой винт и все. Это в любом случае должно помочь решить проблему с драйверами.
Полезные советы
Если вы устанавливаете драйвера и появляется ошибка, не спешите сразу же искать новые версии или сносить операционную систему. Попробуйте сделать откат действия. Осуществить это можно так.
Открываете меню «Пуск» и по слову «Мой компьютер» клацаете правой кнопкой мыши. Выбираете пункт Управление.
Затем диспетчер устройств.

Далее находите свою видеокарту.

Щелкаете по ней два раза левой кнопкой. В появившемся окне выбираете вкладку «драйвер», «откатить», «ок».

Появится вот такое окно в котором вы жмете «Да».

Закрываете все окна, перезагружаете, компьютер и уже после этого ставите новые драйвера. Это называется ручной откат драйверов.
Заключение
Сегодня я вам рассказал, какими способами можно решить проблему с ошибкой драйверов. Если у вас процессор от Интел, то сначала установите intel драйвера. Это нужно для того, чтобы не глючил процессор в ноутбуке, так как это основополагающий девайс. После этого уже можно ставить любые дрова на железо. Важно чтобы были определены системой самые важные комплектующие, то есть, материнская плата и процессор. Кстати, приведу вам список видео, которые будут полезны:
Обновление драйверов через драйвер бустер
Установка винды семерки
На этом я с вами буду прощаться, мои уважаемые товарищи и читатели. Помните, любая проблема решаема, и большинство решений можно найти в моем блоге! Надеюсь, вы поделитесь статьей с друзьями в социальных сетях, это им тоже может пригодиться. Подписывайтесь и всегда будете в курсе новых материалов! До связи, мои уважаемые читатели!