Как восстановить диспетчер задач windows 7
2.3. Обновление драйвера устройства. Диспетчер устройств
2.3. Обновление драйвера устройства. Диспетчер устройств
Теперь разберемся, как обновить драйвер устройства. Драйверы устройства иногда следует обновлять. Например, новая версия драйвера видеокарты позволяет повысить ее производительность. Однако перед обновлением драйвера я бы порекомендовал прочитать отзывы о новой версии других пользователей — вы без проблем найдете их в Интернете. Потому что в некоторых случаях новая версия драйвера работает хуже, чем старая — и такое бывает, ведь разработчики драйверов тоже люди.
Для обновления драйвера устройства запустите Диспетчер устройств (рис. П3.9), выберите устройство и дважды щелкните на нем.

В появившемся окне перейдите на вкладку Драйвер и нажмите кнопку Обновить (рис. П3.10).

После этого выберите, как следует провести поиск драйвера для устройства (рис. П3.11):

? Автоматический поиск обновлений драйверов — поиск новой версии будет произведен в Интернете;
? Выполнить поиск драйверов на этом компьютере — система попытается найти новую версию драйвера на этом компьютере. Этот вариант нужно выбрать, если вы уже скачали новую версию драйвера. Далее вам нужно указать каталог, где находятся файлы драйвера (рис. П3.12).

Вообще драйверы могут распространяться или в ZIP-архиве, или в виде установочного (EXE) файла. Во втором случае установка драйвера существенно проще — нужно просто запустить скачанный EXE-файл, в окне UAC нажать кнопку Да, подождать, пока драйвер будет установлен, и перезагрузить компьютер.
А вот если драйвер распространяется в виде ZIP-архива, тогда нужно его распаковать. Проводник работает с ZIP-архивами как с обычными папками. Дважды щелкните на архиве, после этого просто скопируйте файлы из него в любой каталог вашего компьютера. А уже после этого нужно приступить к выполнению описанной ранее процедуры обновления драйвера.
Данный текст является ознакомительным фрагментом.
Читать книгу целиком
Решаем проблемы с запуском «Диспетчера задач» в Windows 7
Чаще всего возникшая проблема связана с системными сбоями или повреждением определенных файлов. Приведенные далее методы и будут подразумевать исправление подобных ситуаций. Помимо этого, мы продемонстрируем примеры альтернативного запуска «Диспетчера задач» и расскажем об изменении его параметров через соответствующие меню настроек.
Способ 1: Запуск альтернативными вариантами
Давайте сразу же исключим причину банальной невнимательности пользователей. Периодически юзер использует не ту комбинацию клавиш или вводит неправильную команду для запуска стандартных приложений, ошибочно считая, что они просто сломаны. Так происходит и с рассматриваемым компонентом. Мы советуем детально изучить материал по ссылке ниже, чтобы разобраться в теме открытия «Диспетчера задач». Если ни один из доступных способов не работает, можно переходить к использованию решений, о которых и пойдет речь далее.
Способ 2: Проверка системы на наличие вирусов
Дополнительно рекомендуется проверить ОС на наличие заражений вредоносными файлами, поскольку очень часто подобные сбои провоцируют именно вирусы. Это поможет отсеять вариант воздействия вредоносных объектов, а в случае их обнаружения сможет либо сразу же исправить возникшую трудность, либо ускорить ее решение с задействованием следующих инструкций. Для сканирования используйте любое удобное средство, а после попробуйте запустить меню разными вариантами. Если угроз не было найдено или после их удаления ничего не поменялось, смотрите следующие способы.
Способ 3: Редактирование локальной политики
Отметим, что вариант с редактированием локальной групповой политики подойдет не только в тех ситуациях, когда «Диспетчер задач» пропал из списка доступных действий при нажатии стандартной комбинации клавиш Ctrl + Alt + Del, но и при любых других обстоятельствах. Дело в том, что параметр «Варианты действий после нажатия Ctrl + Alt + Del», который находится в данном редакторе, распространяется не только на это меню, а абсолютно на всю операционную систему, поэтому и требуется проверить эту настройку.
Перед началом выполнения инструкций уточним, что редактор локальной групповой политики отсутствует в Windows 7 Домашняя Базовая/Расширенная и Начальная, поэтому пользователям этих сборок нужно сразу переходить ко Способу 4, выполняя эти же настройки, но через «Редактор реестра», который по сути является усложненной версией рассматриваемого далее меню.
- После того как вы убедились в поддержке редактора на вашей сборке, запустите утилиту «Выполнить», зажав комбинацию клавиш Win + R, а затем введите там gpedit.msc и нажмите на клавишу Enter.

В открывшемся меню откройте «Административные шаблоны», находящиеся в разделе «Конфигурация пользователя».

Откройте директорию «Система».


Дважды нажмите на параметр «Удалить диспетчер задач», который появился справа. Ожидайте открытия окна конфигурации.

Установите опцию параметра в значение «Не задано» и щелкните по кнопке «Применить».

После этого все изменения должны вступить в силу сразу же, поскольку для редактора локальных групповых политик не действует правило начала нового сеанса. То есть сейчас вы уже можете смело переходить к попыткам запуска «Диспетчера задач».
Способ 4: Удаление параметра в редакторе реестра
Этот вариант подойдет для тех пользователей, кто не желает или не имеет возможности использовать рассмотренный выше редактор. Точно такие же действия выполняются и в «Редакторе реестра», но они имеют немного другой алгоритм. Здесь придется самостоятельно отыскать параметр в огромном списке ключей и удалить его.
- Запустите утилиту «Выполнить» (Win + R), где в поле ввода напишите regedit и нажмите на клавишу Enter для подтверждения команды.

Вы будете перемещены в соответствующее приложение. Здесь перейдите по пути HKEY_CURRENT_USERSoftwareMicrosoftWindowsCurrentVersionPoliciesSystem .

Отыщите там параметр под названием «DisableTaskMgr» и щелкните по нему правой кнопкой мыши для отображения контекстного меню.

В нем выберите пункт «Удалить».

В конце этой операции в обязательном порядке следует перезагрузить компьютер, поскольку изменения в реестр вносятся только при создании нового сеанса. Потом переходите к тестированию запуска «Диспетчера задач», чтобы убедиться в действенности или неэффективности произведенных манипуляций.
Способ 5: Удаление параметра через «Командную строку»
Осуществить точно такое же действие, как это было показано ранее, можно и через «Командную строку», если у вас нет желания заходить в реестр. Для этого достаточно выполнить всего несколько простых шагов.
- Откройте «Пуск», отыщите там консоль и кликните по ней ПКМ.

В появившемся контекстном меню нажмите на «Запуск от имени администратора». Сделать это нужно обязательно, иначе отредактировать параметр не получится.

Введите команду REG DELETE HKCUSoftwareMicrosoftWindowsCurrentVersionPoliciesSystem /v DisableTaskMgr и нажмите на Enter для ее активации.

При появлении предупреждения о безвозвратном удалении параметра подтвердите свои намерения, вписав букву «y» и повторно нажав на Enter.

Об успешности операции уведомит отдельное консольное сообщение.

Произведенные только что действия являются аналогичными тем, которые мы рассмотрели в предыдущем способе, поэтому здесь тоже понадобится перезагрузить операционную систему и только потом можно повторять пробы запуска «Диспетчера задач».
Способ 6: Восстановление системных файлов
Если ни один из предыдущих способов не принес должного результата, стоит запустить проверку целостности системных файлов, поскольку имеются подозрения на их повреждения. Сделать это проще и лучше с помощью консольной утилиты под названием SFC. Ее сканирование происходит очень быстро и обнаруженные неполадки исправляются довольно часто. Детальнее об использовании этого инструмента читайте в отдельном материале на нашем сайте, перейдя по прикрепленной ссылке.

Однако в определенных ситуациях даже SFC непредвиденно завершает свое функционирование, уведомляя об ошибках. Тогда есть смысл прибегнуть к использованию утилиты DISM, занимающейся исправлением работы SFC и других неполадок. Ее основная обязанность — тщательная проверка абсолютно всех важных системных файлов с дальнейшим их восстановлением из резервных копий или отдельных архивов. Сначала произведите проверку через DISM, а по ее окончании снова вернитесь к SFC, чтобы закрепить результат. Об этом так же написано в соответствующем материале далее.

Способ 7: Восстановление или переустановка системы
Последний вариант является самым радикальным, поэтому и использовать его следует только в критических случаях. Иногда возобновить работоспособность «Диспетчера задач» способна только опция отката до резервной копии или полное восстановление системы. Более развернуто об этом написал другой наш автор в следующей статье.
Если же вы столкнулись с подобной проблемой сразу же после инсталляции ОС, стоит задуматься о корректности сборки, которая, скорее всего, была скачана со сторонних источников. Для начала ее можно просто переустановить, а если это не возымеет успеха, придется искать другой, рабочий образ и устанавливать уже его.
Мы представили вашему вниманию целых семь вариантов, способных помочь в решении неполадки с запуском «Диспетчера задач». Как видите, в этой статье собраны всевозможные методы от самых простых и банальных, до более сложных и радикальных. Осталось только по порядку пробовать каждый из них, чтобы отыскать тот, который окажется эффективным именно в вашей ситуации.
Что делать, если не открывается?
Если ваш компьютер подвергся заражению вирусами, или произошел системный сбой, или же у вас нет прав администратора, вы можете увидеть командное сообщение windows: диспетчер задач отключен администратором.

Для разблокировки понадобится управление реестром. Поэтому сразу необходимо проверить, не заблокировала ли его вредоносная программа. Для этого в строке поиска нужно вбить команду: regedit.

В любом случае, прежде чем избавляться от подобных ошибок (последствий), необходимо уничтожить причину – вирусы. Для этого можно воспользоваться специальными лечащими утилитами, скачать которые можно бесплатно на официальных сайтах популярных антивирусов (например CuteIT от Dr.Web).
Если после удаления вирусов с ПК реестр всё еще не удается включить, можно воспользоваться одним из способов восстановления прав доступа.
Что делать, если файл Taskmgr.exe («Диспетчер задач») удален
Некоторые «трояны» способны не только изменить настройки реестра и групповой политики Windows, но и полностью удалить исполняющий файл утилиты «Диспетчер задач». В таком случае его можно восстановить через командную строку, для этого необходимо:
- Запустить командную строку от имени администратора;
- Ввести команду для полной проверки системных файлов Windows:
- По завершению полного сканирования системы, файл Taskmgr.exe будет восстановлен, также как и другие системные компоненты Windows, если они были повреждены из-за вируса.
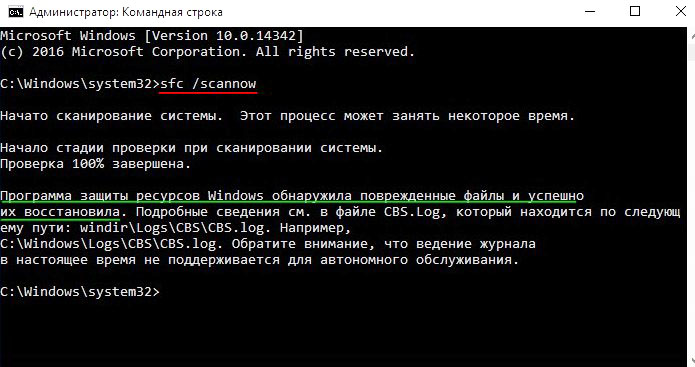
Не забудьте, что пропадает «Диспетчер задач» в большинстве случаев из-за вируса. Это значит, что после его восстановления обязательно следует проверить наличие в списке запущенных процессов неизвестных задач, а также проверить компьютер антивирусом.
Как вернуть вкладки и меню диспетчера задач?
Бывает по ошибке что то нажал, куда-то мышкой кликнул, и программа поменяла свой интерфейс. В нашем случае диспетчер задач может принять такой вид

Это происходит когда выполняется двойной щелчок мышкой по границе окна.
В этом случае необходимо дважды кликнуть по любой границе окна диспетчера задач и он вернется в исходное состояние. Эта возможность сделана для того что бы можно было привести утилиту в нижеприведенное состояние

Благодаря функции «показывать всегда поверх остальных окон», можно в режиме реального времени видеть загрузку вашего процессора. Эту функцию можно включить в меню Параметры выбрав Поверх остальных окон.
5. Поиск в Интернете информации о процессе
Иногда список процессов может быть достаточно внушительным. Неподготовленного пользователя это может отпугнуть, потому что многие из программ в списке попросту неизвестны. Чтобы такого не было, в Microsoft добавили пункт контекстно меню «Поиск в Интернете».

Просто кликаете правой кнопкой мышки на неизвестном вам процессе, в появившемся меню выбираете пункт «Поиск в Интернете» и откроется браузер с результатами поиска по выбранному процессу. Оттуда вы сможете узнать всю информацию по выбранному процессу.
Как запустить командую строку из диспетчера задач (скрытый способ)
 Казалось бы, чего проще – вводи cmd в окно, как показано на рисунке выше, и жми Enter. Но не всегда это сработает!
Казалось бы, чего проще – вводи cmd в окно, как показано на рисунке выше, и жми Enter. Но не всегда это сработает!
Как-то раз на форум обратился другой человек, у которого нарушились ассоциации файлов. Это нередко бывает после заражения вирусами или неуемного ковыряния в реестре. В принципе, проблема решается легко. У моего коллеги MVP Павла Кравченко в блоге есть REG-файлы для восстановления множества ассоциаций.
Однако у автора вопроса слетели ассоциации для типов файлов EXE, REG и LNK. А это означало, что невозможно:
- запустить REG-файл двойным щелчком мыши
- вызвать командную строку для использования команд REG IMPORT и REGEDIT
- открыть редактор реестра для импорта REG-файлов из меню Файл – Импорт
Заодно не получилось бы открыть командную строку или редактор реестра с помощью ярлыка.
Что делать? На помощь приходит диспетчер задач! Запустив его с полными правами, вы сэкономите время в дальнейшем. Теперь откройте меню Файл и щелкните Новая задача (Выполнить), удерживая нажатой клавишу CTRL.

Откроется командная строка! А дальше импорт REG-файлов, сохраненных на рабочий стол, будет делом техники:
Если диспетчер задач запущен с полными правами, командная строка их унаследует. А это значит, что при импорте каждого REG-файла не придется соглашаться на запрос контроля учетных записей.
Восстановление файловых ассоциаций – это лишь один пример. Если у вас есть права администратора и командная строка, перед вами открывается множество возможностей по управлению системой!
Как исправить проблему, если пропал диспетчер задач?
Такое явление происходит не только на Windows 10, но и других популярных ОС: Windows 7, 8. В этой статье вы найдете решение своей проблемы, поэтому волноваться не стоит, диспетчер задач мы вернем.
Как показала практика многих мастеров в компьютерном деле, пропажа диспетчера наиболее часто связана с вирусной программой. Такая вредоносная утилита может и вовсе удалить диспетчер, после чего будет выскакивать сообщение, что файл taskmgr.exe не удается найти.

Что нужно делать, если не грузится рабочий стол в Windows 10, 8.1, 8, 7
Добрый день. Ещё одна инструкция по теме устранения последствий вирусной атаки на ваш компьютер. Сегодня у нас на рассмотрении другая проблема — не запускается рабочий стол. На современных операционных системах обычно показывается только картинка рабочего стола, в более старых ос это уже может быть просто чернотой на весь экран. Я постараюсь описать все действия, чтобы попытаться восстановить работу компьютера. Если они не помогут, то с большой долей вероятности необходима переустановка системы. И да, прежде, чем выполнять эту инструкцию, вам необходимо очистить компьютер от вирусни, иначе все наше лечение вирус будет сводить на нет, постоянным изменениями в нужную ему сторону. Для очистки можно использовать один из LiveCD: Dr.Web LiveDisk или Kaspersky Rescue Disk. Их можно записать на флешку или диск на рабочем компьютере и использовать для лечения компьютера.
1. Пытаемся запустить рабочий стол.
Конечно же, первым делом нам нужно попробовать запустить ваш рабочий стол (а в некоторых случаях — настоящий рабочий стол, так как определенная категория вредителей может запускать измененный рабочий стол). И для этого есть два вариант:
- Первый вариант — используем утилиту «Выполнить» для этого нажимаем клавиши Win+R и вводим explorer.exe (так же можно попробовать полный путь: C:Windowsexplorer.exe) и жмем ОК.

- Второй вариант — используем диспетчер задач. Для его запуска можно попробовать использовать сочетание клавиш Ctrl+Shift+Esc или воспользоваться экстренным экраном нажав Ctrl+Alt+Delete и уже там выбрав «Диспетчер задач».

В открывшемся окне жмем по вкладке «Файл» и выбираем «Запустить новую задачу».

В открывшемся окне так же вводим explorer.exe или C:Windowsexplorer.exe и жмем ОК.

Смотрим результат, если рабочий стол загрузился, вздыхаем с облегчением, осталось немного работы, переходим к пункту 3. Если же нет, то проблема сложнее, вредитель заменил исполняющий файл рабочего стола своим и нам необходимо его восстановить, а значит читаем дальше.
2. Пытаемся восстановить оригинальный файл explorer.exe
Итак, как же восстановить исполняющий файл? Первое, это попробовать восстановить с помощью командной строки и утилиты sfc. Для этого нам необходима командная строка запущенная от имени администратора, поэтому используем второй способ первого шага, но в окне запуска задачи ставим галочку напротив «Создать задачу с правами администратора«, а в поле вводим cmd.

В открывшееся окно вводим sfc /scannow и жмем клавишу Enter.

Ждем окончания проверки, перезапускаем компьютер и смотрим результат. Если рабочий стол не запустился, то придется восстановить файл в ручную и для этого нам опять же понадобится рабочий компьютер с такой же операционной системой (разрядность и желательно издание (Professional, base, Enterprise) и флеш-карта. Скопируйте файл C:Windowsexplorer.exe на чистом компьютере на флешкарту и вставьте её в зараженный пк. Далее делаем хитрую манипуляцию.
- Запускаем «Выполнить» или «Диспетчер задач»→открываем «файл»→«Запустить новую задачу»
- Жмем по кнопке «Обзор»
- Идем на флешк-карту и копируем файл explorer.exe
- переходим в C:Windows и вставляем, согласившись на замену файла. (Если напишет что-то про невозможность из-за недостаточности прав доступа, открываем свойства файла в папке C:Windows, выбираем «Безопасность», внизу жмем по кнопке «Дополнительно», вверху на строке «Владелец» жмем «Изменить», жмем «Дополнительно», кнопку «Поиск», выбираем «Администратор» и жмем ОК, пока не закроются все окна свойств, после этого снова копируем файл с флешки и вставляем его в системный каталог)
И теперь, пробуем повторить первый пункт инструкции, если рабочий стол загрузился, переходим к третьему пункту, если нет — переустанавливаем систему.
3. Работаем в реестре для восстановления оригинальных значений.
Осталось почистить реестр, для этого в утилите «Выполнить» или диспетчере задач вводим команду regedit и жмём ОК.
В открывшемся окне переходим в каталог:
И ищем параметр Shell, у него должно быть значение exolorer.exe как на скриншоте ниже, если это не так — исправляем. Если параметра нет, его можно создать (это строковый параметр) через контекстное меню.

Далее нужно найти следующие ветки:
HKEY_LOCAL_MACHINESOFTWAREMicrosoftWindows NTCurrentVersionImage File Execution Optionsexplorer.exe
HKEY_LOCAL_MACHINESOFTWAREMicrosoftWindows NTCurrentVersionImage File Execution Optionsiexplore.exe
Их нужно удалить. Именно ветки, а не параметры в них. С большой долей вероятности вирус записал в них данные, чтобы у вас не запускался рабочий стол, а система при запуске сама создаст новые ветки, только с необходимыми ей параметрами.

4. Перезапуск
Перезапускаем компьютер и смотрим результат, если всё прошло удачно. Система запустится и будет работать как будто ничего и не было. Если же нет, то уже проще переустановить систему.
Вроде всё. Надеюсь эта статья оказалась вам полезной, нажмите одну из кнопок ниже, чтобы рассказать о ней друзьям. Также подпишитесь на обновления сайта, введя свой e-mail в поле справа или подписавшись на группу во Вконтакте и канал YouTube.
Спасибо за внимание 





