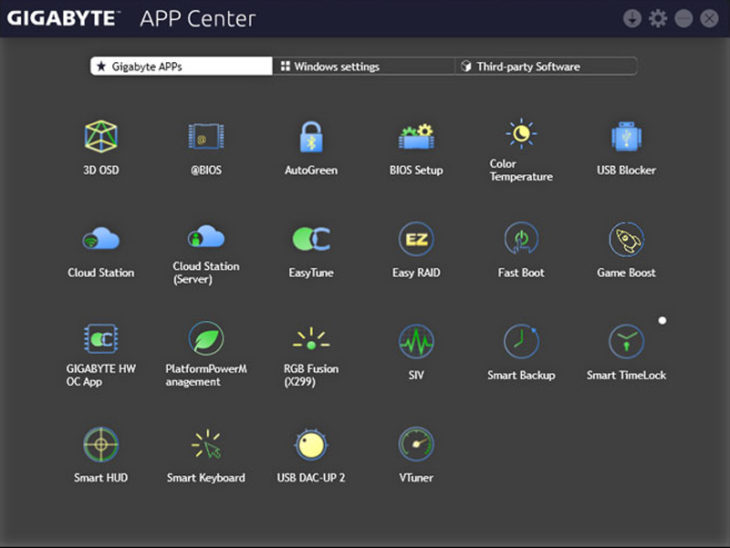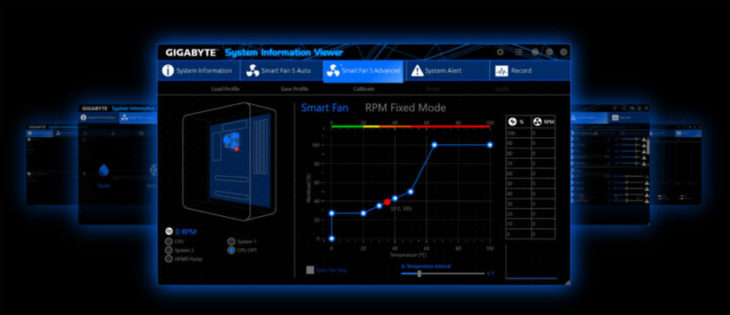Установка драйверов для материнской платы Gigabyte GA-G31M-ES2L
Установка драйверов для материнской платы Gigabyte GA-G31M-ES2L

Обычно материнская плата Gigabyte GA-G31M-ES2L приобретается отдельно, чтобы задействовать ее при сборке собственного компьютера. После успешного создания системного блока и установки операционной системы требуется добавить еще и драйверы, чтобы обеспечить корректную работу всего компьютера. В первую очередь следует заняться именно ПО для системной платы, поскольку на ней присутствует множество важных составляющих. Мы хотим показать принцип осуществления этого процесса, детально разобрав все доступные методы.
Сборка нового ПК
Процесс обычно выглядит следующим образом. Новый персональный компьютер собирается из комплектующих, а дальше ставится операционная система. Очень редко это Windows 10, потому что новинка стоит денег, а у многих уже имеется «семёрка». Без установки драйверов сети невозможно скачать обновление, а сделать это невозможно без сетевого драйвера. На диске, прилагающемся к материнской плате, обычно озвученный компонент находится в папке Ethernet.
Имеется два спорных момента. С одной стороны установленный под семёркой пакет может войти в конфликт, с другой – драйверы нужно ставить немедленно, поскольку 10 против 1, что они под операционные системы из следующего списка:
- Windows 7 (x64 и x86).
- Linux (редко, но встречается).
- Vista (x64 и x86).
Под десятку обычно нет драйверов, но и существующие неплохо работают. Рекомендуется все-таки начать с установки прямо под Виндоус предыдущей версии. Кстати, Майкрософт в случае чего даёт возможность сделать откат от Windows 10. Получается беспроигрышный вариант.
Как ставить
Сейчас мы рассмотрим, где на носителе найти драйверы, и какие нужны из обширного списка.
- С материнской платой всегда идёт диск, содержащий не очень свежие драйвера. Таким образом, сразу после установки можно подумать об обновлении.

- Не нужно вручную осматривать каталоги, просто запустите исполнимый файл, находящийся в корне носителя. Обычно модуль называется Run.exe или Install.exe. После этого появится окно, содержимое которого обычно сильно зависит от производителя. Так, например, установщик Gigabyte сам выполнил процедуру поиска драйверов и предложил лишь нужные. Поскольку большая часть ПО уже стоит, он вежливо исключил лишнее из списка за ненадобностью.

Лучшая тактика для ручного поиска сводится к тому, что нужно найти определённые папки и начать ставить. В первую очередь исследуются такие названия, как:
- Chipset.
- Processor.
- Ethernet (Network).
- RealTek (Audio).
Для обновления драйверов процессора часто отсутствуют какие-либо возможности. Обратите внимание, что ни слова не говорится о видеокарте. Её драйвер ставится в последнюю очередь и находится на отдельном диске. После проделанных операций по большей части никакая другая настройка уже не требуется. После обновления до Windows 10 в 99% случаев все и так работает. Некоторые стремятся сразу же начать обновление. Вот как это делается обычным путём.
Программное обеспечение
GIGABYTE APP CENTER-это полезный портал всех утилит и драйверов материнской платы, вы можете выбрать любую утилиту, которую хотите установить из APP CENTER, и обновлять ее с помощью последней версии утилит и драйверов.
cFosSpeed. IntelGbE LAN поддерживает cFosSpeed, приложение для управления сетевым трафиком, которое помогает уменьшить задержки сети и поддерживать низкийпинг, чтобы обеспечить лучшую отзывчивость в загруженной локальной сети.
Утилита 3D OSD автоматически идентифицирует и выводит на дисплее информацию о системе одновременно с активным игровым приложением, что позволяет наблюдать и анализировать данные, не переключаясь между экранами утилиты (на рабочем столе) и приложения.
GIGABYTE SystemInformationViewer (SIV) – одна из ключевых функций, которая осуществляет мониторинг и информирует пользователя о текущем состоянии системы. Мониторингу, в частности, подлежат системные часы и процессор, скорость вращения вентилятора под управлением заданного профиля, системные оповещения о превышении температура или соответствующая запись в системном журнале; все эти и другие параметры отображаются в соответствующем окне интерфейса обозревателя информации о системе.
Как обновить драйверы: общие методы
Итак, первый шаг — узнать тип и ИД устройства. Для этого (в Windows) Вам нужно перейти к Диспетчеру устройств. Есть несколько способов открыть его в Windows 7, 8, 8.1 и 10:
- с помощью команды «Выполнить» — одновременно нажмите комбинацию клавиш Win+R, в поле «Открыть» введите следующую команду: devmgmt.msc, нажмите «ОК».
- через командную строку — кнопка «Пуск» и введите CMD, или клавиши Win+S и Enter.
- через PowerShell — введите команду: devmgmt.msc и нажмите Enter.
- через значок Мой компьютер/Этот компьютер щелкните правой кнопкой мыши — Управление — вкладка Управление компьютером — Системные инструменты — Диспетчер устройств.
- через Панель управления — Диспетчер устройств.
- через программу обновления драйверов (например, IOBit Driver Booster )
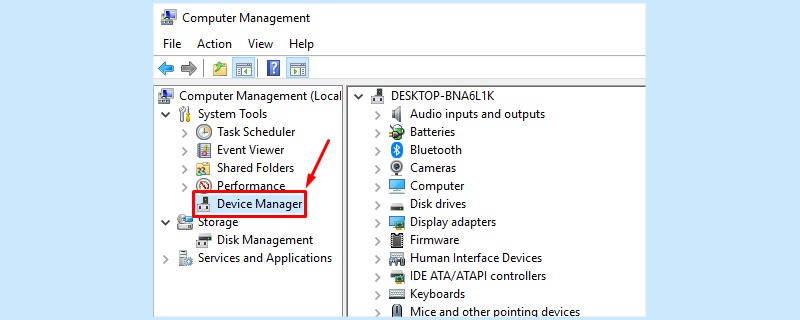
Узнав название устройства и модель/серию, лучше всего поискать драйвер на официальном сайте производителя (.zip или .exe). Некоторые из них будут недоступны, или бывают случаи, когда Диспетчер устройств указывает только общий тип устройства, например VGA адаптер. Для таких случаев нам нужен ИД устройства.
Для этого выберите устройство из списка в Диспетчере устройств, щелкните правой кнопкой мыши, чтобы перейти в «Свойства». Там перейдите на вкладку Сведения и выберите Совместимые ИД в Свойствах. Вы можете скопировать поле значения в буфер обмена и таким образом найти драйвер.
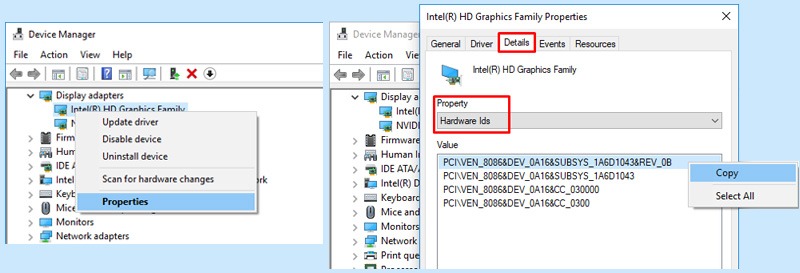
Хорошо, теперь давайте поговорим о 4 общих методах поиска, установки и обновления драйверов.
Способ 1. Сайт производителя.
В качестве примера, давайте предположим, что мы имеем дело с видеокартой Nvidia GeForce 900M. Заходим на сайт Nvidia (https://www.nvidia.com), переходим в раздел «Драйверы -> Драйверы GeForce», указываем продукт/серию/ОС/язык и нажимаем «Поиск».
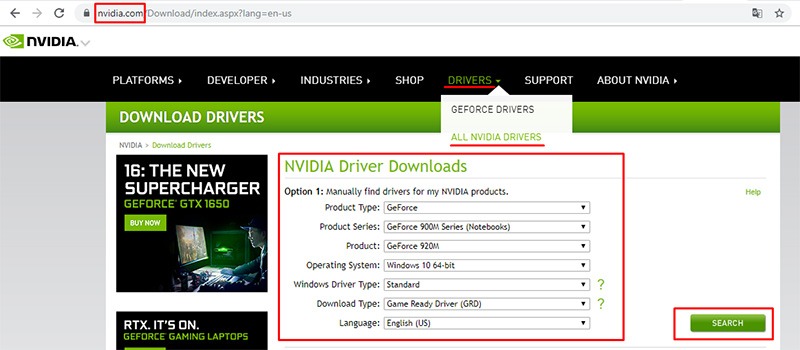
Найдите нужный драйвер, скачайте и установите его. При распаковке архива процесс установки начнется автоматически. Выберите «Графический драйвер NVIDIA», нажмите «Согласен» и «Продолжить». Выберите Экспресс или Пользовательский режим, в зависимости от Ваших предпочтений. Пока Вы ждете, может мерцать экран, но не паникуйте, это обычное дело.
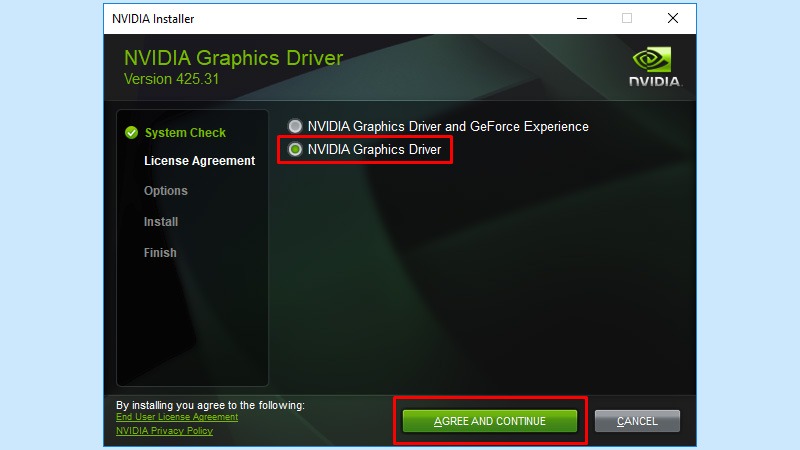
В «сложных» случаях подобной альтернативой могут быть сайты, посвященные исключительно коллекциям драйверов. Некоторые из них даже имеют возможность сканирования для обнаружения подключенных устройств и предлагают совместимые драйверы. Вот несколько примеров таких сайтов: Driverscollection , Driver Support , DriverZone , Driversbay .
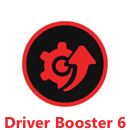

Способ 2. Ручная установка драйвера
Этот способ актуален в отношении устройств без названий, копий устройств или других устройств, которые должны работать с ОС. Например, мы хотим обновить/установить драйвер Bluetooth. Итак, мы используем Диспетчер устройств, как упоминалось выше, выбираем наше устройство Bluetooth и копируем его ИД.
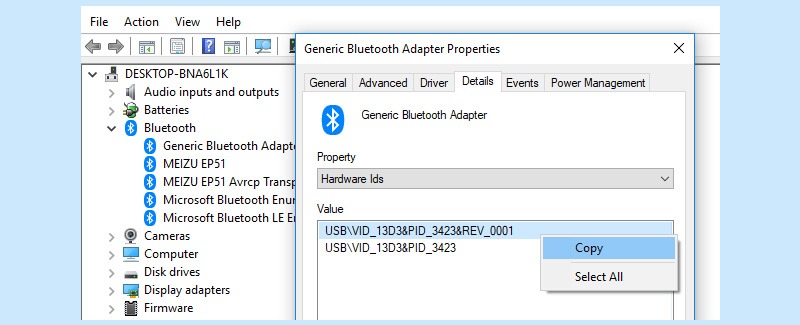
Мы ищем онлайн и скачиваем соответствующий драйвер. Например, используйте веб-сайт DriverPack, введите ИД устройства, изучите предлагаемые параметры, убедитесь, что оно совместимо с ОС (64/32-разрядная версия) и загрузите файл.
Чтобы установить его, откройте Диспетчер устройств — выберите устройство — щелкните правой кнопкой мыши Обновить драйвер. В появившемся окне выберите Выполнить поиск драйверов на этом компьютере, укажите папку (местоположение) и нажмите «Далее». Должен начаться процесс установки драйвера, и вскоре Вы получите уведомление о завершении.
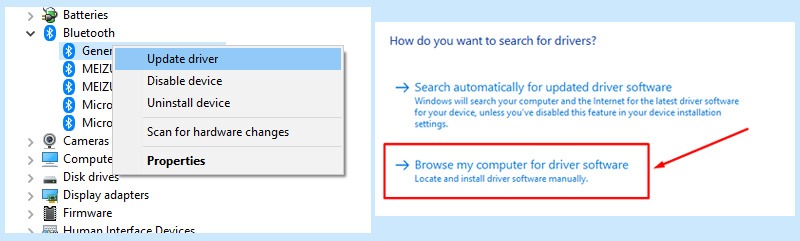
Способ 3. Windows Update
Он хорошо работает, особенно в системах Windows 10. Если он включен, он выполняет поиск драйверов среди обновлений и устанавливает их, а также ищет возможные обновления для работающих драйверов. Большинство поставщиков программного обеспечения выпускают новые версии с улучшениями или же исправлениями ошибок, поэтому в целом это полезно.
Чтобы проверить, включена ли эта опция для обновления драйверов, нажмите комбинацию клавиш Win+R и перейдите в раздел Устройства — Устройства и принтеры. Затем щелкните правой кнопкой мыши значок ПК и выберите «Установка устройства», проверьте, установлен ли флажок «Да» (рекомендуется). Если нет, просто выберите его и сохраните.
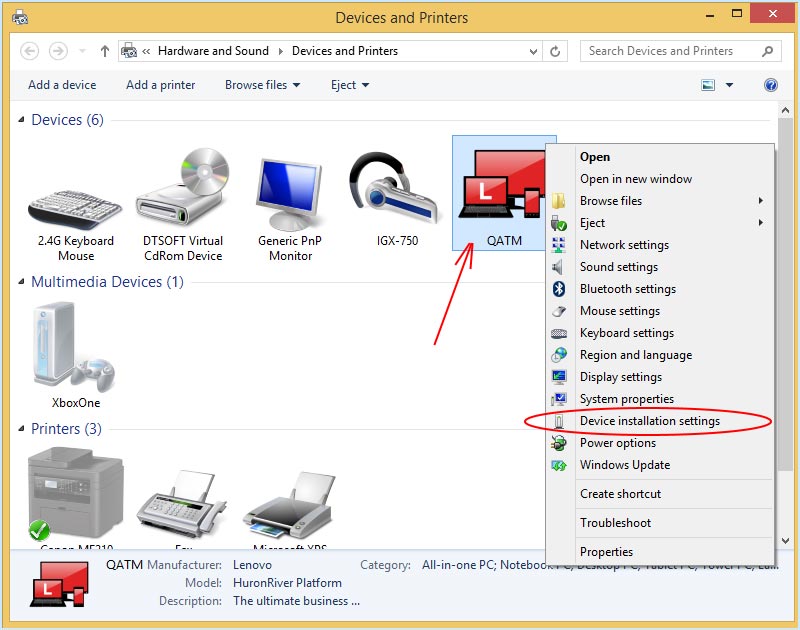
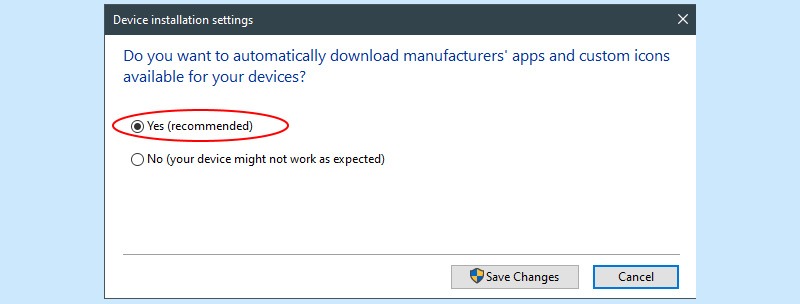
Другой способ проверить это — щелкнуть правой кнопкой мыши значок ПК и выбрать «Свойства». Там находится вкладка «Имя компьютера, настройки домена и рабочей группы». Нажмите Изменить настройки — Свойства системы — Оборудование — Настройки установки устройства. Обратите внимание, что когда устанавливаются некоторые драйверы, это требует времени, но происходит в фоновом режиме.
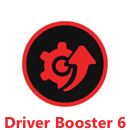

Способ 4. Программное обеспечение по обновлению драйверов
Существует множество специальных программ для обновления драйверов , разработанных для того, чтобы пользователь мог сэкономить время и силы. Давайте возьмем IObit Driver Booster в качестве примера. При первом запуске программа сканирует Ваше оборудование в течении пары минут и предлагает установить или обновить определенные драйверы, которые она сочтет необходимыми. Как правило, у Вас есть выбор: установить все или только те, которые Вам нужны.
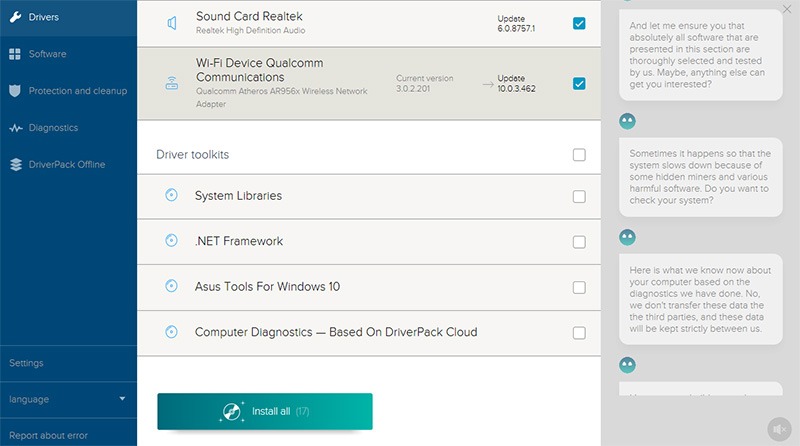
Программное обеспечение, такое как IObit Driver Booster , делает этот метод самым простым, быстрым и обеспечивает результат в большинстве случаев. Конечно, может случиться так, что Вы получите нестабильный или устаревший драйвер. Тогда единственный способ — это ручная установка, поэтому давайте рассмотрим несколько распространенных сценариев в следующих частях.
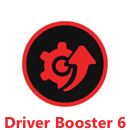

Прошивка, загрузка, обновление (update) BIOS
Многих интересует вопрос, как обновить BIOS своего компьютера. В данной статье мы расскажем, как обновить BIOS материнской платы. Прежде всего, нужно понимать, что обновление – прошивка BIOS это серьезный шаг и без необходимости делать это обновление не нужно. При неудачном апгрейде, последствия могут быть самыми плачевными, вплоть до полной неработоспособности материнской платы.
К таким последствиям может привести и внезапное отключение электроэнергии. Для того, чтобы этого не случилось, рекомендуется использовать источник бесперебойного питания во время операций обновления.
Действительно оправданными и необходимыми причинами обновления – перепрошивки БИОС обычно являются:
1) при апгрейтах железа поддержка которого была включена в более поздних версиях BIOS (о версиях БИОС подробнее здесь). Например, в некоторых материнских платах есть возможность смены процессора на более новый (мощный) – выпускаемый по более совершенным технологиям.
а) При соответствующей поддержке материнской платой такой замены – для этого предварительно необходимо проверить совместимость конкретной материнской платы с конкретным процессором. Данная информация находиться на сайте производителя материнской платы в разделе “CPU Support List”. В этом же разделе мы можем увидеть какая минимальная версия BIOS необходима для работы с конкретным процессором.
б) Но здесь есть еще один важный момент, помимо версии БИОС нам нужно проверить ревизию платы  (версия модификации железа данной модели платы).
(версия модификации железа данной модели платы).
Ревизия указывается на плате следующим образом: «Rev X.XX», где X.XX – цифры, «ревизия PCB», «PCB Revision» , «M/B Rev.». Например у ASUS ревизия пропечатана под названием платы в средине платы, у Gigabyte  в углу платы.
в углу платы.
То есть мы можем столкнуться с ситуацией когда более поздняя ревизия платы будет поддерживать например наш конкретный современный процессор, а платы той же модели выпущенные первыми (более раннии ревизии) нет. Мы будем иметь ситуацию когда платы в составе одной модели будут иметь частично измененные комплектующие – и естественно такое отличие перепрошивкой БИОС и другими любыми способами устранить не возможно.
Например, периодически можно встретить ситуацию когда все ведущие производители плат (ASUS, Gigabyte, EliteGroup) описывают (утверждают) некоторые ревизии своих плат отдельными моделями, и выпускают для них специальные отдельные прошивки BIOS.
2) по рекомендации производителя, особенно часто это встречается в только что выпущенный первых ревизиях плат для устранения исправленных ошибок в программе BIOS, расширения функционала.
Примечание: Перепрошивка BIOS с использованием официального обновления от производителя на гарантию материнской платы не влияет.
Есть три основных способа обновления БИОС материнской платы:
- в режиме DOS,
- в режиме Windows,
- и использовав специальные утилиты, предоставляемые производителями материнских плат для прошивки BIOS из самого BIOSa, без выхода в Windows или DOS.
Обновление БИОС в режиме DOS.
Перед тем, как начать прошивать БИОС, нужно узнать производителя вашей материнской платы, ее модель и точную версию, установленной на данный момент, БИОС. После этого, нужно скачать файл прошивки, с помощью которого вы будете выполнять обновление БИОСа вашей материнской платы. Лучше всего это сделать на сайте производителя материнской платы. Если производитель поддерживает несколько способов обновления, то нужно загрузить файл, предназначенный для обновления в режиме DOS. Теперь нужно взять чистую дискету, отформатировать ее и сделать загрузочной. На эту дискету нужно разместить скаченный файл. На сайте производителя обычно можно скачать и сам прошивальщик. Например, awdflash.exe. В файле autoexec.bat вам нужно будет прописать данный прошивальщик и путь к файлу прошивки для него. Выглядит это примерно так: awdflash.exe newvbios.bin /py. Также вы можете указать название файла для сохранения текущей версии БИОСа, на случай сбоя.
Рис. 1 – Обновление AwardBIOS в режиме DOS.
Подготовительный этап завершен, теперь можно перейти непосредственно к прошивке. Устанавливаем в БИОС загрузку с дискеты и приступаем к обновлению. Во время обновления нельзя выключать или перезагружать компьютер.
Обновление BIOS в режиме Windows.
Здесь все значительно проще и понятнее. Для обновления (update) БИОСа материнской платы нужно лишь скачать файл с обновленной версией микропрограммы BIOS и саму программу прошивки под среду Windows. У каждого производителя такая утилита своя. У ASUS это ASUSUpdate. Устанавливается она, как обычная программа. При запросе типа файла для обновления, нужно указать “обновление из файла” и выбрать скаченный ранее файл BIOS. Также ASUSUpdate может обновляться непосредственно из интернета. В этом случае утилита самостоятельно скачает последнюю версию BIOSа и выполнит обновление.
Рис. 2 – Обновление BIOS в режиме Windows с помощью утилиты ASUSUpdate.
Обновление BIOS без выхода в DOS или Windows.
Выполнить такое обновление можно с помощью средств самой BIOS с помощью специальных утилит, находящихся в ПЗУ. Рассмотрим такой апгрейд на примере утилиты ASRock Instant Flash от компании ASRock. Чтобы получить доступ к утилите Instant Flash, нужно нажать F6, во время тестирования системы, при включении компьютера.
Рис. 3 – Получение доступа к утилите ASRock Instant Flash.
ASRock Instant Flash сама найдет все ваши носители информации, где может храниться прошивка BIOS. Причем программа отобразит только те прошивки, которые подходят к вашей конкретной материнской плате. Это очень удобно и избавляет от длительного поиска нужной прошивки и случайных ошибок выбора несовместимого обновления BIOS материнской платы. Само обновление выполняется в один клик.
Рис. 4 – Прошивка BIOS с помощью утилиты ASRock Instant Flash.
В заключение добавлю, что все операции связанные с обновлением BIOS нужно производить только в том случае, если вам это действительно нужно. Если вы самостоятельно не можете сделать такое обновление, то обратитесь к специалисту, который вам поможет в данном вопросе. Помните, что неумелые действия могут привести к выходу из строя материнской платы.