Что делать после установки Windows? Устанавливаем программы
Что делать после установки Windows? Устанавливаем программы
Обновл. 31 Июл 2019 |
Купили новенький ноутбук или собрали компьютер, установили Windows и … что дальше? Зашли на Рабочий Стол, а там только Корзина. Даже если вы купили ноутбук с уже установленной Windows, дальше всё равно нужно настраивать и устанавливать другие программы. Зачем? Чтобы повысить работоспособность вашего аппарата.
У всех должен быть список программ, которые нужно устанавливать сразу после установки операционной системы. Я подготовил свой список. Программы ниже подходят для большинства версий Windows (XP, 7, 8 или 10). Но, прежде всего, нужно разобраться с драйверами.
Для тех, у кого пиратская версия! Первым делом отключаете «Брандмауэр» и «Центр обновления Windows» — они находятся в «Панели управления». Затем активируете Windows.
- Драйвера
- Браузер
- Microsoft Office
- Антивирус
- Архиватор
- Кодек
- Загрузчик
- Читалка
- Skype
- Daemon Tools
- Дополнительно
Установка драйверов с помощью программы DriverPack Solution
 Несмотря на то, что ручная установка драйверов компьютерных комплектующих считается правильной, с фактом удобства автоматической установки с помощью менеджеров драйверов тяжело поспорить. Менеджеры драйверов – это специальные программы, которые при сканировании системы определяют отсутствующие или устаревшие драйвера и предлагают готовое решение в виде автоматического процесса их установки или обновления. DriverPack Solution – это, пожалуй, самая известная программа, которая предназначена для установки драйверов в систему Windows всех её версий.
Несмотря на то, что ручная установка драйверов компьютерных комплектующих считается правильной, с фактом удобства автоматической установки с помощью менеджеров драйверов тяжело поспорить. Менеджеры драйверов – это специальные программы, которые при сканировании системы определяют отсутствующие или устаревшие драйвера и предлагают готовое решение в виде автоматического процесса их установки или обновления. DriverPack Solution – это, пожалуй, самая известная программа, которая предназначена для установки драйверов в систему Windows всех её версий.
0. Оглавление:
- DriverPack Solution Full и DriverPack Online
- Скачивание и установка DriverPack Solution
- Установка драйверов
- Резервное копирование и восстановление драйверов
- Системный функционал и сторонний софт в довесок
1. DriverPack Solution Full и DriverPack Online
DriverPack Solution Full – это полная сборка менеджера драйверов, которая оснащена комплектом всех возможных драйверов для различных устройств.

И это делает её последнюю, актуальную на дату написания статьи версию — DriverPack Solution 14 — весом в целых 9,5 Гб. Полные сборки менеджеров дайверов, как правило, используются для случаев, если компьютер не подключён к Интернету. А если в процессе установки Windows по какой-то причине не установятся драйвера на сетевую карту, Full-версия DriverPack Solution будет как нельзя кстати.
Другая версия DriverPack Solution – это онлайн-вариант. DriverPack Online — это только сканер, а база драйверов находится в Интернете. Онлайн-версия будет удобна для тех случаев, когда нет никаких проблем с сетевой картой, и на неё драйвера устанавливаются в процессе установки самой системы.

Запустив онлайн-версию DriverPack Solution, обзавестись недостающими драйверами можно в автоматическом процессе их скачивания с Интернета и установки на компьютер. При этом, как правило, всегда можно рассчитывать на актуальную версию каждого драйвера. В то же время онлайн-версия DriverPack Online ограничена только установкой драйверов — если таковые на те или иные устройства отсутствуют вовсе.

Тогда как полная сборка DriverPack Solution позволит не только установить отсутствующие драйвера, но и обновить устаревшие. На примере полной версии DriverPack Solution и рассмотрим работу этого менеджера драйверов.
2. Скачивание и установка DriverPack Solution
Скачиваем полную версию DriverPack Solution с официального сайта.

Полная сборка DriverPack Solution Full поставляется в формате образа диска, который после скачивания можно либо записать на съёмный носитель, либо хранить на компьютере и при необходимости открыть средствами для чтения образов дисков. Кстати, система Windows 8.1, в отличие от версий-предшественниц, обустроена штатным функционалом для работы с образами дисков. Образ диска необходимо открыть в системном проводнике, вызвать контекстное меню и нажать команду «Подключить».

В системе Windows 7, Vista и ХР образ диска можно открыть бесплатной программой Daemon Tools Lite.
Запускаем DriverPack Solution.

3. Установка драйверов
После запуска DriverPack Solution проведёт сканирование системы, выявит отсутствующие или устаревшие драйвера и уведомит о количестве таковых. Чтобы детально просмотреть, какие из драйверов требуют установки или обновления, жмём в левой части окна «Настройки», затем – «Режим эксперта».

Увидим перечень устройств, которые нуждаются в установке или обновлении драйверов. Все устройства по умолчанию будут выделены галочкой для пакетной установки драйверов одной кнопкой. Чтобы установить драйвера одним махом, оставляем предустановленные галочки выбора и нажимаем кнопку «Установить» или «Обновить». Однако при стабильной и устраивающей пользователя работе компьютера в обновлении драйверов нет необходимости. Да и в случае с возникшими проблемами после установки драйверов проще будет определить, какой из них именно является проблемным, если устанавливать драйвера по отдельности, перед этим создав точку восстановления системы. Выбираем драйвер для установки или обновления и жмём напротив него жёлтую кнопку «Интеллектуальная установка».

Дожидаемся завершения процесса установки драйвера.

При необходимости перезагружаем компьютер.

4. Резервное копирование и восстановление драйверов
Если нужно на одном и том же компьютере или ноутбуке переустановить ту же версию Windows, что и была, DriverPack Solution предлагает удобный инструментарий резервного копирования имеющихся драйверов для их восстановления уже в переустановленной системе. Переходим во в кладку программы «Бэкап» и выбираем «Бэкап из системы».

Убрав предустановленную галочку с формата резервной копии «.exe», по завершению создания резервной копии увидим на рабочем столе папку с обычными инсталляторами драйверов.

В этом случае каждый драйвер в отдельности можно будет установить обычным ручным способом.

Предустановленный формат «.exe» резервной копии можем оставить.

В результате получим на рабочем столе папку с резервной копией драйверов в файле запуска DriverPack Solution.

Этот способ установки драйверов поможет сэкономить массу времени, ведь что и нужно будет сделать после переустановки системы, так это запустить файл «.exe» с резервной копией драйверов

и установить драйвера – все в пакетном режиме или выбрать отдельные.

5. Системный функционал и сторонний софт в довесок
DriverPack Solution – это не только менеджер драйверов, выполняющий сугубо свою прямую задачу. В программе реализован быстрый доступ к штатному функционалу системы как то: диспетчер устройств, удаление установленных программ, оптимизация дисков.

Во вкладке «Софт» прямо из интерфейса DriverPack Solution в пакетном режиме можем одним кликом скачать и установить популярные программы для работы с компьютером.

DriverPack Solution отслеживает наличие в системе установленного антивируса, и, если такового в системе нет, нажав кнопку «Установить антивирус», можем попасть на сайт программы с каталогом различных антивирусов. Правда, все они по платной подписке.

Смотрите также:
В данной статье будет рассматриваться пошаговая установка гипервизора VmWare ESXi версии 4.1. Кратко – разница между ESX и ESXi состоит в следующем: ESX – это гипервизор, работающий под управлением Red Hat Linux,…
На данный момент существует большое разнообразие продуктов для архивации и восстановления виртуальных машин. У каждого есть как и достоинства, так и недостатки. По совокупности параметров в число лидирующих входит Veeam…
Наверное, каждый продвинутый пользователь не раз сталкивался с проблемой установки или некорректной работы драйверов. Неудачное обновление или сбой работы операционной системы, вмешательство в работу системы программ сторонних разработчиков при неудачном…
Как установить драйвера на Windows 10 автоматически


Жмём на кнопку Автоматический поиск обновленных драйверов.

Происходит автоматический поиск программного обеспечения для вашей видеокарты на сервере Майкрософт.

Драйвер найден и происходит его скачивание


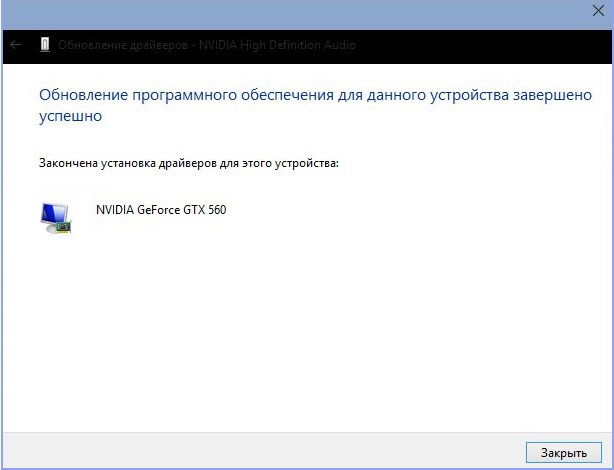

и видим, что драйвер на видеокарту установлен. Точно таким же образом устанавливаем драйвера на все устройства с жёлтым треугольником и восклицательным знаком.
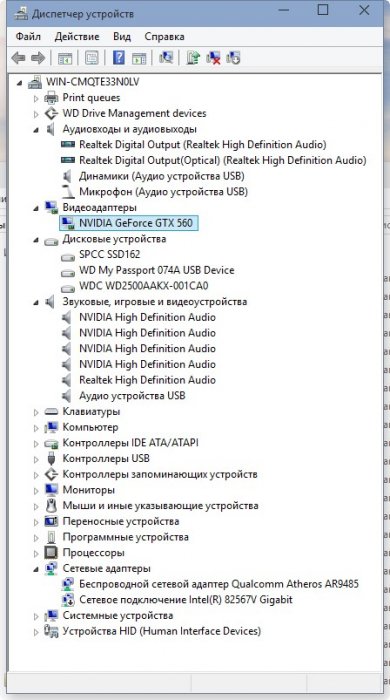
Друзья, если у вас не будут устанавливаться на Windows 10 драйвера, то попробуйте специальные программы обновления драйверов Slim Drivers и Advanced Driver Updater. Ещё можно попробовать сборку драйверов DriverPack Solution.
Метки к статье: Драйвера
Наш сайт рекомендует:
- Как установить драйвера на ноутбук Acer
- Как откатить драйвер на видеокарту
- Видеоконтроллер VGA совместимый
- Как обновить драйвер видеокарты ATI Radeon
- Как обновить драйвер видеокарты Nvidia GeForce

- Комментарии (150)
Популярные статьи
- Не могу войти в «Одноклассники»
- Где скачать Windows 10
- Как обновить Windows 7 до Windows 10
- Как перевернуть видео с телефона
- Как убрать поиск из панели задач Windows 10
- Opera: синхронизация пользовательских данных
- Ventoy: как пользоваться утилитой для создания загрузочного носителя UEFI и Legacy
- Лучшие PDF-редакторы для Windows
- Недорогой игровой компьютер 2020 за 50 тыс. руб.
- Отключение UAC
- Как увеличить громкость в браузере
- Бюджетная видеокарта для игр 2020
- Дешёвый игровой компьютер 2020 за 20-27 тыс. руб.
- Обновление Windows 10 October 2020 Update (20H2)
- Как в Windows 10 кнопки панели задач сделать маленькими
- Видеокарта для игр 2020
- Как сделать ссылку на текст на сайте
- Оптимальный игровой компьютер 2020
- Тёмный режим браузера
- Как изменить панель задач в Windows 10
Список категорий:
- Windows
- Windows
- Windows 10
- Лицензирование и активация
- Windows 8.1
- Windows 7
- Windows XP
- Установка Windows
- Драйвера
- Обновления Windows
- Восстановление Windows
- Перенос (миграция, клонирование) Windows
- Учётные записи и пароли
- Чистка, оптимизация, твики
- Сборки и дистрибутивы Windows
- Кастомизация
- Функционал Windows
- Безопасность
- Безопасность
- Антивирусы
- Восстановление данных
- Резервное копирование
- Шифрование данных
- Интернет
- Интернет
- Программы
- Программы
- Жёсткий диск
- Жёсткий диск
- BIOS
- BIOS
- Железо и периферия
- Железо и периферия
- Загрузочный носитель
- Загрузочный носитель
- LiveDisk
- Виртуальные машины
- Виртуальные машины
- Разное
- Разное
- Другие операционные системы
- Веб-дизайн
3. Установка драйвера через диспетчер устройств
Если у вас есть в наличии драйвера для определенного устройства (на жестком диске или флешке), но нет установочного файла и в системе этот драйвер у вас не установлен, проделываем следующее:
Открываем меню «Пуск», находим значок «компьютер», щелкаем по нему правой клавишей мыши (далее: ПКМ) и выбираем свойства…

Откроется окно системы, щелкаем на «Диспетчер устройств»

Откроется диспетчер устройств, в котором мы видим все установленные в нашей системе устройства. Если возле какого-либо устройства стоит желтый восклицательный знак, значит для данного устройства не установлены драйвера или драйвер установлен неправильно. Щелкаем ПКМ по проблемному устройству и выбираем «Свойства»

Видим в свойствах данного устройства что для него не установлены драйверы. Нажимаем «Обновить драйвер…»

Теперь у нас есть выбор, либо автоматический поиск драйверов системой Windows, либо установка драйвера вручную. Выбираем «Поиск и установка драйверов вручную»

Указываем системе, в каком месте искать драйверы. Для этого нажимаем «Обзор»

и выбираем нашу папку с драйверами. Нажимаем «ОК»

Видим, что идет установка драйвера для устройства

При успешной установке появится окно, что установка драйверов для этого устройства закончена

Нажимаем «Закрыть» и видим что у нашего устройства (ТВ-тюнер) исчез желтый восклицательный знак. Драйвер установлен!

Если драйвер для данного устройств у вас отсутствует, то можно выбрать «Автоматический поиск драйверов». В этом случае Windows попытается найти драйвер для устройства на этом компьютере и в Интернете

Но этот способ не всегда работает, поэтому лучше не стоит на него полагаться.

Примечание: Данный способ описан для операционной системы Windows 7. Если у Вас установлена WindowsXP или Windows 8, действия будут похожие.
Способы установки драйверов
Способ №1: автоматическая установка
Плюсы : быстро и легко (достаточно нажать 1 кнопку) ; драйвера находятся автоматически без вашего участия; драйвер будет установлен самой последней версии (актуальный).
Минусы : требуется подключение к интернету (в некоторых случаях, если нет драйвера на сетевую карту и поэтому нет интернета, способ не подойдет); не всегда рекомендуется ставить самую последнюю версию драйвера (например, драйвера на видеокарту не всегда стоит обновлять до последней версии).
Рекомендуемые программы : Driver Booster, Driver Genius, SlimDrivers.
Ссылки на описание и загрузку программ представлены в этой статье
На мой личный взгляд, этот способ один из самых простых и быстрых (почти всегда его рекомендую ☝) . Всё что требуется от пользователя — это установить одну из утилит для поиска и обновления драйверов, запустить ее и проанализировать систему.
Далее выбрать какие драйвера обновлять и нажать кнопку запуска. Всё остальное она сделает автоматически!
Если касаться программы Driver Booster, то она кроме непосредственно самих драйверов, обновит также различные компоненты, необходимые для нормальной работы игр и некоторых приложений.
К тому же сделает бэкап драйверов и системы, чтобы в случае нестабильной работы — всегда была возможность откатить все назад (скрин работы представлен ниже) .

Обновление системных библиотек / Driver Booster
Способ №2: ручной способ (с офиц. источников)
Плюсы : официальные драйвера от официального производителя (как правило, удается избежать любых проблем с совместимостью и конфликтами).
Минусы : потребует время на установку каждого драйвера (да и на поиск).
1) Драйвера на CD/DVD, на HDD
Во-первых, почти всегда, в 99% случаев, при покупке ноутбука или компьютера, в комплекте идет либо диск CD/DVD со всеми необходимыми драйверами, либо эти драйвера загружены на жесткий диск (в отдельную папку, или даже целый раздел) .
В общем-то, здесь что-то еще комментировать, наверное, нет смысла. Заходите в папку с драйверами на диске, и поочередно их устанавливаете. Например, на моем рабочем ноутбуке был целый раздел с софтом и драйверами к нему (почти 17 ГБ, скрин ниже) .

В этом разделе есть целая папка со всем необходимым. Установка стандартная, как если бы вы устанавливали любую другую программу. В общем-то, похожая картина на любом современном ноутбуке, ПК.

2) Определение модели устройства, и скачивание драйвера с официального сайта
Если драйверов на диске у вас нет, то можно сначала определить, модель вашего устройства (например, модель ноутбука, видеокарты и пр.) , затем зайти на официальный сайт производителя и скачать необходимые драйвера на нем.
Для определения модели и характеристик компьютера – рекомендую использовать специальные утилиты: Aida, Speccy и пр. (ссылка на тематическую статью ниже).

AIDA64 – пример определения модели ноутбука (раздел Компьютер/Суммарная информация
Определив, что у вас за устройство, несложно зайти на официальный сайт и скачать всё, что требуется для него (думаю, комментариев здесь не требуется) .
Если устройство у вас достаточно редкое и официального сайта вы найти не можете (такое бывает с некоторыми китайскими производителями) , воспользуйтесь способом №5 в данной статье (см. ниже).
Вспомогательные материалы:

1) Как узнать модель ноутбука: где посмотреть точную модификацию
2) Как узнать модель материнской платы компьютера, ноутбука
Способ №3: без интернета (Драйвер-пак)
Если после обновления (переустановки Windows) у вас нет интернета (например, ввиду отсутствия драйвера на сетевую карту) — то без помощи соседа/друга или интернета со смартфона не обойтись.
Суть способа в том, что есть определенные сборники драйверов, размером в 10-12 ГБ (целый пакет, поэтому и называется драйвер-пак) , скачав которые, можно записать их на флешку, а затем производить установку на компьютерах где нет интернета (лишь бы USB-порты работали, иначе и с подключением флешки будет проблема) .
Рекомендуемые сборники: DriverPack Solution, Snappy Driver Installer. Их можно найти здесь
Примечание : кстати, DriverPack Solution распространяется в виде образа ISO, и его необходимо еще открыть (например, пригодится программа UltraISO) . Snappy Driver Installer распространяется просто большим архивом с установщиком, достаточно просто запустить.

DriverPack Solution – пример обновления драйверов
Если так случилось, что после переустановки Windows у вас не работают USB-порты и сетевая карта, то можно:
1) записать драйвера на CD/DVD диск;
2) подключить жесткий диск к другому компьютеру и записать драйвера на него ( пример подключения жесткого диска от ноутбука к ПК ).
Способ №4: из папки или диска (если нет установщика)
Иногда драйвер идет без инсталлятора (просто папка), в которой лежат несколько файлов. Многих начинающих пользователей это ставит в самый настоящий тупик (особенно часто с этим сталкиваешься при работе со старым оборудованием) .
Чтобы установить такой драйвер, сначала запустите диспетчер устройств: нажмите сочетание кнопок Win+R, и введите команду devmgmt.msc, нажмите Enter.

Запуск диспетчера устройств – devmgmt.msc
В диспетчере устройств раскройте вкладку “Другие устройства” и выберите то устройство, для которого вы хотите установить драйвер (возможно, оно будет находится в другом разделе) . Затем щелкните по нему правой кнопкой мышки и выберите в меню “Обновить драйверы. “ .

Обновить драйверы | Диспетчер устройств
Далее выберите вариант “Выполнить поиск драйверов на этом компьютере” .

Поиск в вручную
В следующем шаге укажите папку с драйверами и нажмите “Далее” . Если они в этой папке будут — Windows предложит вам их установить. Собственно, на этом всё (ничего сложного. ) .

Указываем нашу папку
Способ №5: поиск и установка редкого драйвера (неизвестное оборудование)
Бывает такое, что программы для автоматического обновления драйверов не могут найти определенный драйвер на какое-нибудь оборудование. Вручную тоже ничего не получается найти, а “родной” диск, шедший в комплекте, давно потерян. Что делать в этом случае?
Похожая ситуация была у одного моего знакомого со сканером китайского производства. Пришлось повозиться и скачать драйвер с одного китайского форума (от местных умельцев).
Расскажу последовательность того, что нужно сделать:
2) далее выберите и откройте свойства того устройства, для которого хотите найти драйвер (стрелки 1 на скрине ниже).
2.1) Когда свойства будут открыты, откройте вкладку “Сведения” и выберите свойство “ИД оборудования” .
2.2) Последний момент: скопируйте строку, в которой содержатся VID, PID и прочие цифровые обозначения, как на примере ниже (у каждого оборудования будет своя уникальная строка, по которой и можно что-то найти!) .

Поиск драйвера по VID и PID идентификаторам
3) Далее вставьте скопированную строку с идентификаторами в поисковую строку Google (Яндекс, Baidu (особенно, если дело имеем с китайским оборудованием)) , и нажмите поиск.
Среди найденных результатов, почти всегда можно найти и скачать драйвера ( исключение : редкие случаи с “no name” производителями) .
PS
Когда обновите все драйвера и всё станет работать как нужно, сделайте резервную копию всех драйверов. Она не раз вас выручит при различных ситуациях: при переустановке Windows, при вирусном заражении, конфликтах ПО и т.д. Ссылку на свою статью о том, как это делается, привожу ниже.

Создание резервной копии драйверов / бэкап “дров” в Windows — инструкция для начинающих.
Надеюсь, представленной информации будет достаточно для решения проблем с драйверами.
Как удалить драйвер Ven Dev?
Но только лишь установкой и обновлением драйвером мы в данной статье не ограничимся. Что если придется удалить драйвера на Windows? Например от той же видеокарты или неиспользуемого принтера? Для этого скачаем еще одну замечательную программку — Driver Sweeeper.
Ей пользоваться также легко — качаем, устанавливаем, запускаем.
Перед любыми изменениями рекомендую делать резервную копию системы!
Для начала можно перевести на Русский язык в разделе «Language».
В главном окне программы — названия производителей и типов оборудования, на которое установлены драйверы на вашем компьютере. Если среди нет есть те, которые больше не нужны, то ставим напротив них галочку.
После чего нажимаем «Clean» или «Очистка» в русской версии. В новом окне будет список прописанных в реестре данных. Подтверждаем удаление и ждем. После окончания нас опять же попросят перезагрузить Windows, что мы и сделаем для того, чтобы изменения вступили в силу.

Вот такие удобные программы, используемые для того, чтобы удалить или обновить драйверы на Windows. Напоследок посмотрите мой подробный урок по работе с этими утилитами и не забудьте подписаться на обновления блога — уже написана и запланирована еще одна статья про установку драйверов, но только в режиме offline, если комп не имеет выхода в интернет. Так что ждите, пока!
DriverHub

DriverHub — бесплатная и очень простая утилита для установки и обновления драйверов ПК на базе Windows 7, 8 и 10. В ее базу входят только оригинальные, подписанные драйверы с официальных сайтов производителей оборудования.
Приложение рассчитано на пользователей без опыта. Поддержка русского языка, минимум настроек и однокнопочное управление практически исключают вероятность что-то перепутать или сломать. А если новый драйвер окажется неподходящим, DriverHub удалит его из системы и вернет на место старый.
Все возможности DriverHub:
- Поиск отсутствующих, обновление устаревших драйверов и дополнительного софта. Автоматическая установка.
- Простой и экспертный режим работы. В экспертном режиме пользователь может выбрать драйвер из нескольких доступных, в простом — программа сама подбирает оптимальную версию.
- Ежедневное пополнение базы драйверов.
- Хранение истории загрузок.
- Восстановление — откат драйверов на предыдущие версии.
- Отображение основной информации о компьютере.
- Запуск системных утилит Windows из своего интерфейса.
Где взять и как установить драйвера для Windows 7 — 10 XP
Самый главный пакет драйверов, который необходимо установить в первую очередь – это пакет драйверов для материнской платы “Motherboard”. Если у вас новый компьютер, то у вас должен быть диск в названии которого присутствует слово “Motherboard” или название модели вашей материнской платы. На этом диске как правило имеются драйверы для “Chipset” (это микросхема или несколько микросхем в которых расположены все внутренние устройства компьютера: порты, мосты, контролеры шин, . ), для “Sound Card” (звуковая карта), для “Network Card” (сетевая карта).
Диск устроен так, что программа установки драйверов запускается автоматически. Вам остается только выбрать что устанавливать и нажать кнопку установить. Если на диске присутствуют какие-либо программы, то лучше установку всех этих программ отключить. Как правило это программы для тестирования состояния и производительности ПК, но не самые лучшие и на английском языке. Так что пользы от них вам будет мало.
И так выбираем “Установить драйверы”. Если есть возможность выбора устанавливаемых драйверов, то выбираем все и нажимаем кнопку “установить” или “начать процесс”. В процессе установки драйверов компьютер может несколько раз перезагрузится. Это необходимо, чтобы, установленные, драйверы начали работать и можно было продолжить активировать другие устройства, зависимые от работы тех, которые активировались первыми. После установки драйверов “Motherboard” у вас если не было, то появится звук и доступ к сети (интернет), а также некоторые устройства, которые Windows не смог распознать в процессе установки.
 Драйвера для windows 7 – 10 – Диск с драйверами для GeForce
Драйвера для windows 7 – 10 – Диск с драйверами для GeForceТолько после этого следующим шагом устанавливаем драйвер видео карты. Если у вас видео карта интегрированная в материнскую плату, что есть не очень хорошо (я бы сказал даже это очень плохо), то драйвер наверняка уже установился, так как он находится на диске драйверов “Motherboard”. Если же у вас видео карта дискретная, вставляется в специальный разъем, то к ней обязательно прилагается диск с драйвером. Чаще всего это видео карты с набором микросхем от NVIDIA GeForce или ATI Radeon.
Если диска по какой-то причине нет, то ничего страшного. Теперь у вас есть доступ к интернету и вы можете спокойно скачать свежие драйверы для вашей видео карты. Теперь возникает резонный вопрос “Где скачать драйвера для Windows 7 – 10”.
 Драйвера для windows 7 – 10 – Диск с драйверами для ATI
Драйвера для windows 7 – 10 – Диск с драйверами для ATIЕсли вдруг вы не знаете какая именно у вас видео карта, вы можете определить её модель с помощью программы “AIDA64”, которая есть в комплекте WPI образа диска “ZverDVD”, описанного в статье “Как создать загрузочный диск Windows”.
После того как вы определили модель видео карты, заходите на сайт производителя вашей видео карты. Ищите раздел поддержки. Выбираете драйвер для вашей видеокарты самой последней версии и скачиваете себе на диск компьютера. Потом запускаете исполняемый файл. Ждёте пока драйвер установится. Пакет очень большой и установка происходит не очень быстро. Если в процессе установки нужно что-то нажать установщик подскажет. Если будет произведена перезагрузка компьютера, то это нормально и необходимо чтобы все изменения вступили в силу.
Только после установки драйвера видео карты у вас появится возможность подключить драйвер для монитора , а также выбрать его модель и самый лучший режим работы вашей видео системы.
Когда активированы самые важные устройства переходим к менее важным или второстепенным. Это устройства, которые используются не постоянно и к ним как правило уже ничего дополнительно не подключается. Они являются конечными, а не промежуточными устройствами. К таким относятся Web камеры, принтеры, сканеры и т.д. Тут уже жесткой последовательности нет. Можете устанавливать в любом порядке. Единственное условие все устройства необходимо активировать до установки программ, которые будут их использовать . И лучше это сделать сразу, после установки windows.

Где скачать и как установить драйвера для windows 7 — 10 XP автоматически. Способ 1
Описание о том, как установить драйвера для Windows 7 — 10, на этом можно было бы и закончить. Но есть еще два важных момента автоматизации, которые помогут вам многократно ускорить и упростить установку всех драйверов.
Понимая, что устройств для компьютера очень много, а драйверов к ним ещё больше, нужно было что-то делать для автоматизации такого утомительного процесса. Умные люди, используя принцип Майкрософт, создали пакет единой универсальной базы драйверов, в которую собрали драйверы для всех типов устройств и всех версий Windows.
Пакет драйверов получился просто огромный, более 10 ГБ. Называется он DriverPack Solution . Его можно скачать к себе на компьютер или флешку и пользоваться локально, что очень удобно. Программа установки драйверов для windows 7 – 10 при запуске сама сканирует все устройства вашего компьютера. Сама определяет какие драйверы уже установлены, а какие ещё нет. И выдает список драйверов, которые необходимо установить или заменить на более новые. Вам остается только нажать кнопку подтверждения и драйверы будут установлены автоматически без вашего участия.
Для сокращения занимаемого места на диске, можно загрузить только исполняемый пакет . Он не содержит базы с драйверами и соответственно занимает мало места. Выполняет те же функции, а необходимые драйверы перед установкой закачивает из интернета. Следовательно вырисовывается два недостатка:
1. Соединение с интернетом уже должно быть. То есть драйверы для сетевой карты или модема должны быть установлены заранее.
2. При каждой установке, необходимо тратить время на загрузку драйверов из интернета. Если у вас канал медленный, то затраты времени каждый раз будут огромные.
Поэтому я бы всё таки рекомендовал воспользоваться полным пакетом DriverPack Solution.
Ещё программы для скачивания и установки драйверов
Есть другая программа под названием Driver Booster, выполняет такие же функции, только несколько меньших размеров. Имеет дополнительные функции настройки и ускорения системы. Руссифицированая. При желании можете воспользоваться ею.
Обнаружился ещё один пакет под названием SamDrivers. Он претендует на звание самые новые и стабильные драйверы. А реально взял за основу программный пакет и базу от DriverPack Solution. На 19 февраля 2019 года размер базы драйверов составил 16 ГБ. При желании можете воспользоваться им. Вполне возможно этот пакет действительно лучше оригинала от DriverPack Solution. Тоже на русском языке.
Где скачать и как установить драйвера для windows 7 — 10 XP автоматически. Способ 2
Второй способ еще более интересный – это резервное копирование всех драйверов вашей системы. Работает он так. Когда у вас уже установлены все драйверы, вся система отлажена и работает отлично, как часы, нужно установить небольшую программку Driver Genius, которая сохранит драйверы всех ваших устройств. А при последующей переустановке Windows достаточно установить эту программку. И она вам установит (вернёт) все драйверы разом из того места куда вы их сохранили. Это будет выполнено очень быстро и удобно.
Для работы вполне достаточно пробной бесплатной версии. И так закачиваете инсталлятор Driver Genius . Включаете его на исполнение. У вас на компьютере устанавливается небольшая программка Driver Genius. После установки она автоматически запускается. Выбираете третий пункт “Driver Backup”. Переводится как “Создать резервную копию драйверов”. Нажимаете кнопку “далее”.
Программа сразу же начинает сканировать ваш компьютер и создавать список файлов драйверов. Далее программа предлагает выбрать какие группы драйверов сохранить “установленные пользователем”, “Оригинальные от Windows” и “драйверы отключенных устройств”. По умолчанию включено всё и это правильно.
Программа предложит выбрать формат резервного копирования. “По умолчанию” – без архивации, “Упакованные в ZIP-архив”, “Самораспаковывающийся архив” и “автоматический инсталлятор”. Если вам драйвера нужны для длительного хранения, то конечно же логично применить ZIP-архив. Если вы собираетесь сейчас выполнить переустановку Windows и у вас есть достаточно места, то можно выбрать способ “по умолчанию” – без архивирования.
Далее программа показывает путь, куда складывает все файлы архива. Этот путь можно изменить на другой при необходимости, но можно и оставить как есть: C:ProgramDataDriver-SoftDriverGeniusBackupDriver Backup число и время создания. Нажимаете кнопку продолжить и копия ваших драйверов будет создана.
О том, какие установить драйвера для Windows 7 – 10, где скачать драйвера для windows 7 – 10 и как установить драйвера для Windows 7 – 10, ВЫ теперь знаете всё. Удачи вам в активации вашего компьютера! Если возникнут вопросы, задавайте их в комментариях. Буду рад ответить.



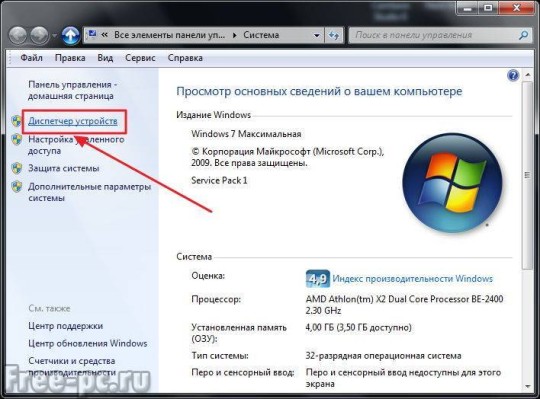
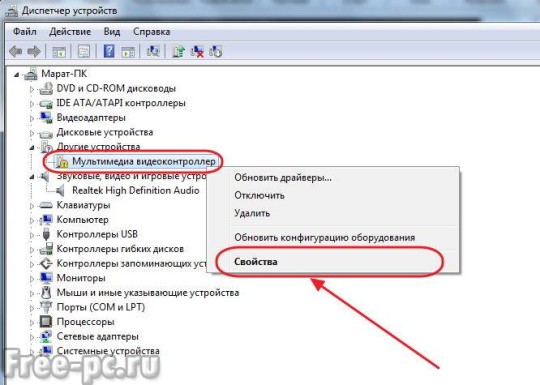

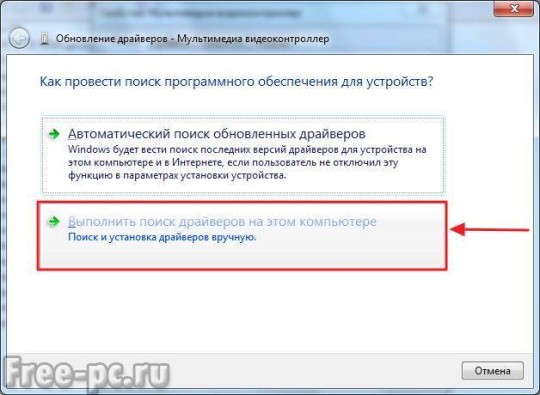
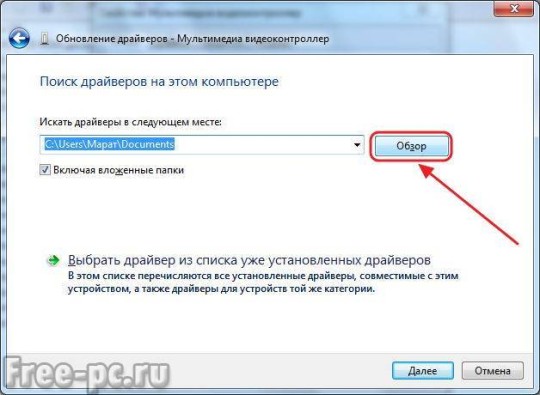

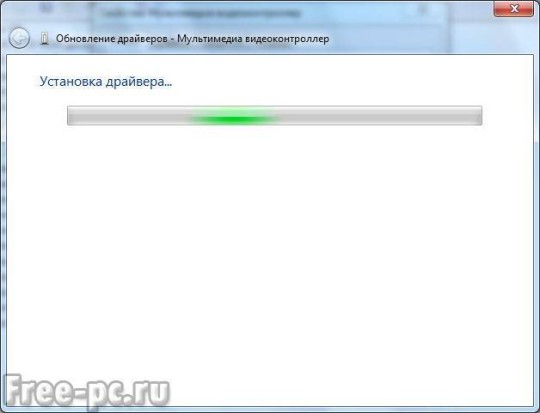

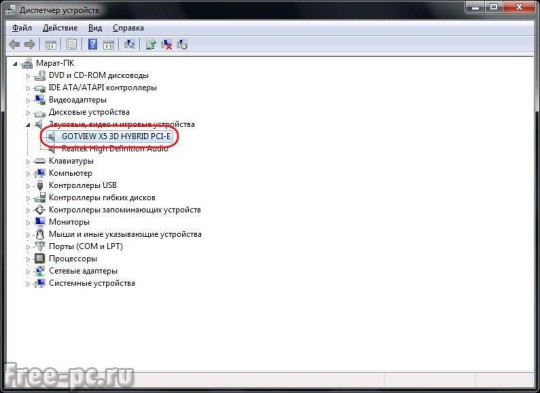
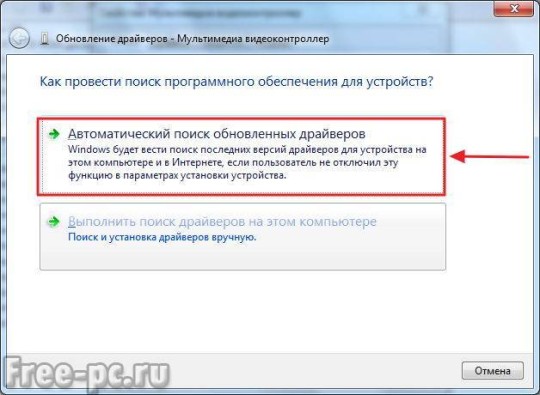















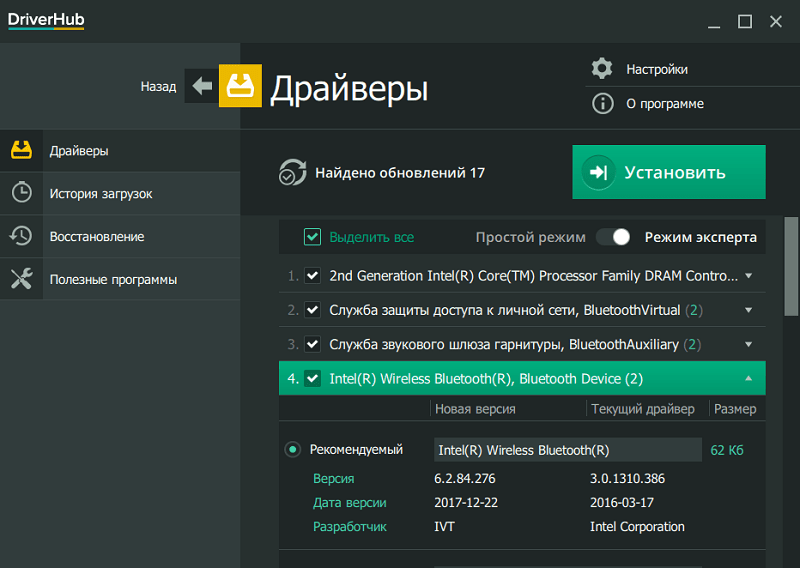
 Драйвера для windows 7 – 10 – Диск с драйверами для GeForce
Драйвера для windows 7 – 10 – Диск с драйверами для GeForce Драйвера для windows 7 – 10 – Диск с драйверами для ATI
Драйвера для windows 7 – 10 – Диск с драйверами для ATI

