Как полностью удалить драйвера AMD Radeon
Как полностью удалить драйвера AMD Radeon
Случается такое, что драйвера необходимо удалить. К примеру, вы купили другую видеокарту от другого производителя, и лишний «мусор» в системе вам совершенно ненужен. Или же старая версия драйвера не обновляется до новой без ошибок, и необходимо выполнить «чистую» установку. Итак, как удалить драйвера AMD Radeon — в нашей статье.

Удаление драйвера видеокарты AMD Radeon через Панель управления
Удалить драйвер видеокарты AMD Radeon можно таким же способом, как и любую другую программу. То есть через «Панель управления». Для этого откройте «Панель управления» и перейдите в раздел «Удаление программы».
![]()
Кроме этого данный раздел «Панели управления» можно открыть с помощью поиска в меню «Пуск». Для этого достаточно ввести в поиск фразу «Удаление программы» и выбрать найденное системой приложение.
![]()
После открытия раздела «Удаление программы» перед вами откроется список всех программ, которые вы установили на свой компьютер. Для того чтобы найти здесь драйвер от видеокарты AMD Radeon введите в поиск слово «AMD» (если у вас старая версия драйвера, то в поиск нужно вводить слово «ATI»).
![]()
После использования поиска в списке приложений должен остаться только ваш драйвер от видеокарты. Кликните по нему правой кнопкой мышки и выберите пункт «Изменить».
![]()
После этого откроется установщик драйверов, с помощью которого можно будет удалить драйвер видеокарты AMD Radeon.
![]()
После завершения удаления драйвера видеокарты AMD Radeon не забудьте перезагрузить компьютер.
Программы для удаления ненужных драйверов
Но стандартный мастер не вычищает все файлы и ключи реестра, поэтому для полного удаления часто прибегают к сторонним разработкам. Я подготовил для вас обзор трёх таких программ:
- Driver Sweeper – бесплатная, но устаревает
- Driver Fusion – есть платная и бесплатная версии
- Driver Cleaner – платная программа
Некоторые пользователи устанавливают эти программы чтобы «очистить систему от мусора» и повысить её быстродействие, а в итоге им приходится долго восстанавливать или переустанавливать Windows. На самом деле, улучшения быстродействия за счёт удаления лишних драйверов не будет. Ведь Windows их просто не загружает. Может ускориться процесс установки новых устройств и освободиться немного места на диске C: и не более того!
Общий алгоритм удаления драйверов с помощью любой программы такой:
- Установка программы
- Стандартное удаление через панель управления
- Загрузка Windows в безопасном режиме
- Запуск программы, выбор устройства из списка, анализ
- Очистка драйверов
- Перезагрузка
Загрузку в безопасном режиме я специально выделил, т.к. это очень важный пункт. Если этого не сделать, то внешне всё получится, но на самом деле важные системные файлы и ключи реестра не будут вычищены.
Как удалить драйвера видеокарты AMD & NVIDIA
Параметры & Панель управления
Непосредственно в программах и компонентах можно найти драйвера видеокарты и выполнить классическое обновление. Будем использовать способы, позволяющие полностью удалить программу с компьютера Windows 10.
Перейдите в раздел Параметры > Приложения > Приложения и возможности. В списке установленных приложений найдите программу компаньона драйверов видеокарты и после выделения нажмите Удалить.

- AMD — для видеокарт текущего производителя в списке установленных программ нужно искать AMD Software. Ранее (на старых бюджетных или среднего уровня видеокартах) нужно было искать AMD Catalyst Install Manager.
- NVIDIA — с видеокартами текущего производителя нужно удалять все программы по отдельности. А именно NVIDIA Графический драйвер, Драйвер 3D Vision, GeForce Experience и Системное программное обеспечение PhysX.
Классический диспетчер устройств
Диспетчер устройств позволяет отследить состояние всех подключённых к компьютеру устройств. Он даёт возможность автоматически или вручную выполнить обновление драйверов. Дополнительно при необходимости можно откатить драйвера видеокарты на Windows 10.
- Запустите диспетчер выполнив команду devmgmt.msc в окне Win+R.
- В списке видеоадаптеров перейдите в Свойства нужной видеокарты.
- Теперь в разделе Драйвер нажмите Удалить устройство из системы.

- Отметьте Удалить программы драйверов этого устройства и подтвердите намерение.

Программа Display Driver Uninstaller
Использование программы Display Driver Uninstaller делает процесс удаление драйверов видеокарты полностью автоматическим. Для лучшей чистки и избежания проблем. рекомендуется перезагрузка в безопасный режим. Обязательно запустите программу от имени администратора Windows 10.
После запуска в окне программы Display Driver Uninstaller при необходимости можно выбрать язык интерфейса (по умолчанию используется язык системы). Теперь выберите тип устройства: Графический процессор и производителя AMD или NVIDIA. Дальше нажмите кнопку УДАЛИТЬ И ПЕРЕЗАГРУЗИТЬ (настоятельно рекомендуется).

В большинстве случаев программа автоматически создаст точку восстановления системы, проведёт удаление всех компонентов выбранного драйвера и перезагрузит компьютер. А также программа позволяет УДАЛИТЬ БЕЗ ПЕРЕЗАГРУЗКИ (что может привести к проблеме чёрного экрана) или УДАЛИТЬ И ВЫКЛЮЧИТЬ компьютер (для установки новой видеокарты).
Как удалить драйверы AMD

Независимо от того, переходите ли вы от более старого драйвера к более новому или вообще замените свою видеокарту, правильная деинсталляция драйверов является важным компонентом обслуживания системы. В этом руководстве мы рассмотрим стандартную утилиту AMD для удаления драйверов, а также обсудим, нужно ли вам использовать сторонний инструмент.
Лучше всего загрузить новый драйвер, который вы собираетесь использовать перед удалением старого. Хотя это не совсем необходимо, необходимо выполнить необходимую перезагрузку между удалением одного драйвера и повторной установкой другого (и мы рекомендуем перезагрузка между этими двумя шагами в любом случае). Как только система будет перезагружена, она, как правило, будет работать с более низким разрешением, и меню может быть труднее ориентироваться в результате. Сначала проще загрузить драйвер замены.
Первый шаг удаления чрезвычайно прост. Вы можете использовать меню «Установка и удаление программ» в меню «Параметры Windows» или «Программы и функции», если вы предпочитаете использовать панель управления под управлением Windows 7. В любом случае найдите «Программное обеспечение AMD» и нажмите «Удалить». Вам будет предложено подтвердить этот вариант. Нажмите «Да», и ваша установка программного обеспечения Radeon будет удалена вместе с любыми другими драйверами AMD, если вы также работаете в системе Ryzen. В отличие от Nvidia, у которой есть несколько программ для удаления, AMD использует упрощенный деинсталлятор.
После удаления старого драйвера вам будет предложено перезагрузить компьютер. Именно в этот момент люди обычно спрашивают: «Достаточно ли работает деинсталлятор по умолчанию из AMD или Nvidia, или мне нужно использовать сторонний продукт для выполнения более комплексной системы?»
Как работают сторонние деинсталляторы
Деинсталляторы, которые используют AMD и Nvidia, на самом деле не очищают все, что они устанавливают в вашу систему. Обычно ключи реестра, папки и установочные файлы остаются позади. Это ускоряет процесс переустановки, и это часть того, почему вы можете удалить один драйвер, установить следующий и все еще иметь те же настройки профиля, которые вы ранее использовали. Сторонний инструмент, такой как Display Driver Uninstaller (DDU), удалит даже эти элементы, восстановив вашу машину до первозданного состояния.

15-20 лет назад использование стороннего инструмента для очистки драйверов дисплея было практическим требованием, особенно при переключении между AMD и графическим процессором Nvidia. В наши дни общая ситуация значительно улучшилась. Вы можете, как правило, переключаться с одного драйвера на другой без каких-либо проблем, и Windows не может бить ресницы, если вы вытащить плату AMD и выпустить графический процессор Nvidia. Я даже протестировал GPU-обмен, не удаляя программное обеспечение другого поставщика. Вы получите сообщения об ошибках, когда программное обеспечение, зависящее от поставщика, попытается инициализировать, но это все.
Вам нужно запустить сторонний драйвер для удаления? Возможно нет. Windows стала намного лучше справляться с этими видами свопов. Но если вы пытаетесь устранить проблему с вашей системой или хотите сделать абсолютно уверенным, что ни один из оставшихся приключений от предыдущей установки AMD или Nvidia не может сбрасывать вашу операционную систему, тогда лучший способ сделать это используйте стороннюю утилиту, такую как DDU.
После запуска приложения рекомендуется перезагрузить его в безопасном режиме (вы можете щелкнуть по меню «Параметры» и выбрать «Включить диалог безопасного режима»). Выйдите из приложения и запустите его снова после этого, и вы получите экран, подобный этому. В раскрывающемся меню выберите «Безопасный режим», затем нажмите «Запустить», чтобы перезагрузить его в безопасном режиме:

Мы рекомендуем запускать DDU из безопасного режима. Приложение рекомендует отключить кабель Ethernet вашего компьютера во время удаления и установки нового драйвера, чтобы Windows 10 не загружала новые драйверы для вашего GPU и не пыталась их установить. Обычно я не считаю это необходимым, но YMMV. Когда вы запускаете его в первый раз, DDU пытается помешать Microsoft постоянно загружать собственные обновления драйверов и перезаписывать драйверы, распространяемые AMD и Nvidia. Если вы не хотите, чтобы это было сделано, вы можете нажать кнопку «Установить параметры установки устройства Windows в положение по умолчанию», как показано на рисунке выше. Это приведет к восстановлению поведения Windows по умолчанию.
Если вы хотите установить новый драйвер, нажмите «Очистить и перезагрузить». Если у вас есть другие задачи, которые нужно позаботиться, находясь в безопасном режиме, нажмите «Очистить и не перезагружать». Если вам нужно установить новый графический процессор, выберите «Очистка и завершение работы». После того, как вы загрузите резервную копию своей системы, вы сможете установить новый драйвер графического процессора, не беспокоясь о том, что старые крутые элементы остались позади. И если вы не хотите беспокоиться о дополнительных шагах DDU, в наши дни Windows, как правило, достаточно гибкая, чтобы обрабатывать коммутатор без проблем, если вы сначала используете деинсталляцию поставщика.
Читать далее

Последние драйверы Intel GPU теперь автоматически оптимизируют игры для вас
Intel выпустила новое обновление драйвера, 15.65, которое может автоматически определять и настраивать определенные игры для лучшей производительности на интегрированной графике Intel.
Удаление с помощью встроенных средств ОС
Многих пользователей интересует вопрос – как удалить установленный драйвер видеокарты с компьютера? Способов несколько, однако, проще всего использовать новую панель “Параметры” в Windows 10. Чтобы выполнить требуемые действия нужно попасть в раздел “Приложения”. Для этого, необходимо зайти в контекстное меню кнопки “Пуск” рабочего стола (нажать правую кнопку мыши на иконке) и выбрать строку “Приложения и возможности”. По умолчанию окно должно открыться в одноимённом пункте, если нет, тогда перейдите в него.
В открытом окне немного ниже будет список утилит, установленных в ОС. Среди них останется найти искомый драйвер, кликнуть по строке с наименованием, и в развернувшемся окошке нажать кнопку “Удалить”. В зависимости от производителя и версии ПО название может отличаться, однако, чаще всего встречаются следующие варианты:
- NVIDIA графический драйвер;
- AMD Catalyst Manager;
- драйвер графики Intel.
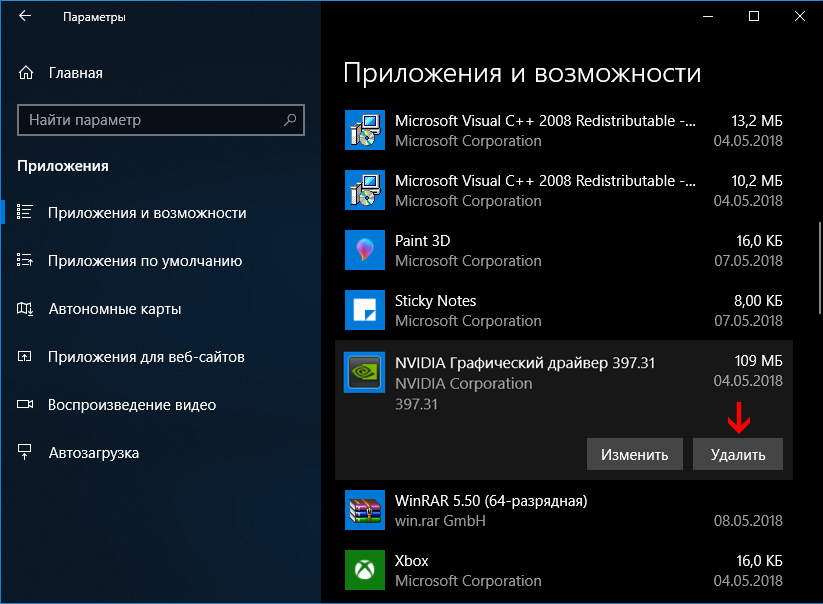
Ещё удаление можно выполнить используя панель управления. Там, необходимо найти подменю “Программы” и кликнуть по пункту “Удаление программ”. Когда откроется окно в списке с утилитами вы найдёте искомый драйвер, по которому понадобится кликнуть правой кнопкой мышки, после чего выбрать “Удалить”. Если, вы не знаете зачем нужны драйвера, то в этом поможет разобраться одна из статей находящаяся на страницах сайта. У вышеописанных методов есть определённые недостатки:
- программ может быть несколько, а удалять их по одной неудобно;
- драйвер может отсутствовать в списке;
- иногда удаляются не все компоненты;
- драйвера могут самостоятельно устанавливаться с помощью Windows Update сразу после деинсталляции.
Деинсталляция с помощью диспетчера устройств
Если искомого драйвера не оказалось в списке, то можно воспользоваться диспетчером устройств. Для его открытия потребуется вызвать системную утилиту “Выполнить”, использовав сочетание кнопок ” Win+R “. После чего, в поле программы введите devmgmt.msc и нажмите “ENTER” либо кнопку “OK”. Также, в данную утилиту можно попасть через контекстное меню кнопки “Пуск” рабочего стола.
Далее следует найти вкладку “Видеоадаптеры”, а в ней требуемый видеодрайвер, по которому понадобится кликнуть правой кнопкой мышки. В появившемся меню останется нажать на строку “Удалить устройство”.
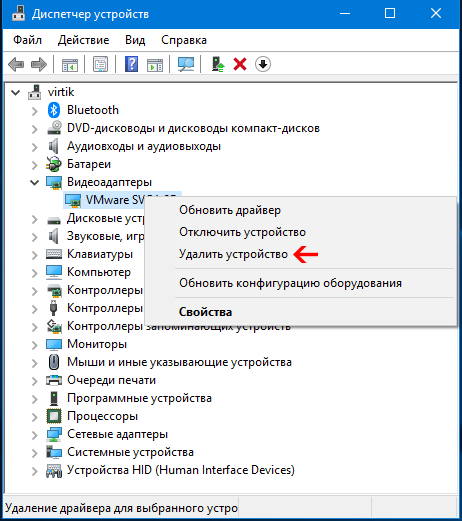
Стандартный способ удаления драйвера
Данный способ может не подействовать в случае, если драйвер был установлен не при помощи официального инсталлятора (т.е. при помощи одной из утилит по установке драйверов).
- Откройте “Панель управления Windows” из меню “Пуск/Старт”. Кликните по элементу “Удаление программы” или “Программы и компоненты” (зависит от настроек отображения элементов “Панели управления”).


- Во вновь открывшемся окне отобразится список установленных на компьютере программ.

- Нас интересуют программы, относящиеся к видеокарте. В нашем случае мы имеем дело с графическим адаптером от NVIDIA.

- На изображении выше выделены все три программы видеокарты — сам графический драйвер, аудиодрайвер и программное обеспечение PhysX. В случае с видеокартами NVIDIA здесь также может присутствовать приложение GeForce Experience.
- Если у вас видеокарта от AMD или Intel, вы увидите в списке установленных программ соответствующие значки.
- Далее просто кликните правой кнопкой мыши по названию драйвера видеокарты и выберите единственный пункт в выпадающем меню “Изменить/Удалить”. Следуйте инструкциям на экране, после чего компьютер будет перезагружен.

- Удаление драйвера, как правило, приводит к деинсталляции и всего дополнительного программного обеспечения видеокарты. Если этого не произошло (т.е. в списке установленных программ Windows после перезагрузки ПК до сих порт остается ПО от видеокарты), удалите его вручную.
Деинсталляция с помощью стандартных средств
Давайте первоначально рассмотрим те способы удаления драйверов, которые доступны в самой операционной системе Windows и не предусматривают установку дополнительных программ.
Деинсталляция программного обеспечения видеокарты с помощью стандартной утилиты Windows – «Программы и компоненты». Для ее открытия Вам понадобится проделать следующий путь на своем компьютере: «Пуск» – «Панель управления» – «Программы и компоненты».
В данном окне Вам будет предоставлен список приложений, которые установлены в системе. Теперь необходимо найти все компоненты драйвера Вашей видеокарты, выделить их, навести курсор на «Удалить/Изменить» и нажать по этой ссылке левой кнопкой мыши. Откроется окно деинсталляции, в котором нужно будет подтвердить удаление программы, как указано на этом скриншоте:
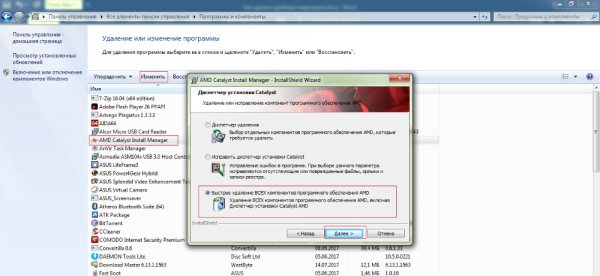
Также стоит заметить: специалисты настоятельно рекомендуют перезагружать ПК после проведения таких процедур.
Удаление видеодрайвера с помощью стандартной утилиты Windows – «Диспетчер устройств». Открыть ее можно следующим образом: «Пуск» – «Панель управления» – «Диспетчер устройств».
В этом окне присутствует перечень всех устройств, которые в данный момент подключены к Вашему ПК. Вам необходимо выбрать пункт «Видеоадаптеры», затем правой кнопкой мыши нажать по наименованию своей видеокарты (например, AMDRadeonHD 7470M) и перейти по ссылке «Удалить», которая будет доступна в открывшемся контекстном меню, как отображено на этом скриншоте:
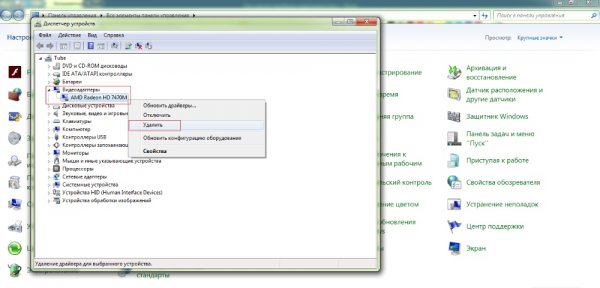
Как определить наименование ПО видеокарты, которое нужно удалить? Этот нюанс напрямую зависит от производителя видеопроцессора (AMD, Intel, NVIDIA). Например, если у Вас видеоадаптер от компании AMD, то следует искать программу под названием «AMD CatalystInstallManager». Драйвера для видеокарты от Intel имеют совсем простое и понятное наименование: «Драйвер графики Intel». У NVIDIA список установленных компонентов состоит из нескольких приложений (например, «NVIDIA Драйвер контроллера 3DVision», «NVIDIAДрайвер 3DVision» и т. д.).
В данном видеоролике более подробно рассказано о полном удалении драйверов видеокарты фирмы AMD с помощью стандартных средств Windows и программы «AMD CatalystInstallManager».
Как я могу решить сбой драйвера AMD на Windows 10?
- Установите последние драйверы AMD
- Отключить расширения браузера
- Удалите Lucid Virtu MVP из вашего компьютера
- Изменить значение TdrDelay из редактора реестра
- Удалить ваш браузер
- Убедитесь, что ваши драйверы материнской платы обновлены
- Разблокируйте ваше устройство
- Очистите вашу графическую карту
- Обновить Windows
- Восстановите ваш реестр
1. Установите последние драйверы AMD
В случае сбоя драйвера AMD в Windows 10 рекомендуется удалить его и установить последнюю версию. Для этого выполните следующие действия:
- Нажмите Ключ Windows + X и выберите Диспетчер устройств из списка.

- Перейдите в раздел Адаптеры дисплея , найдите свою графическую карту, щелкните ее правой кнопкой мыши и выберите Удалить .

- Если будет предложено, выберите для удаления программное обеспечение драйвера для этого устройства.
Чтобы полностью удалить программное обеспечение драйвера дисплея с вашего компьютера, вы также можете использовать такие инструменты, как DDU. Вы можете скачать все необходимые файлы здесь.
Мы написали полное руководство, в котором объясняется, что такое драйвер драйвера дисплея и как его использовать. Не забудьте проверить это. Кроме того, если вы хотите больше возможностей, вы можете проверить этот список с лучшим программным обеспечением удаления, доступным прямо сейчас.
Чтобы удалить драйвер, просто запустите DDU и следуйте инструкциям. После удаления драйвера перейдите в раздел драйверов на веб-сайте AMD и загрузите последние версии драйверов для вашей графической карты.
Хотите последние версии драйверов для графических процессоров? Добавьте эту страницу в закладки и всегда оставайтесь в курсе последних и самых лучших.
Если у вас нет необходимых навыков работы с компьютером для обновления/исправления драйверов вручную, мы настоятельно рекомендуем сделать это автоматически с помощью инструмента обновления драйверов Tweakbit.
Этот инструмент одобрен Microsoft и Norton Antivirus. После нескольких испытаний наша команда пришла к выводу, что это лучшее автоматизированное решение. Ниже вы можете найти краткое руководство, как это сделать.
- Загрузите и установите средство обновления драйверов TweakBit .

- После установки программа начнет сканирование вашего компьютера на наличие устаревших драйверов автоматически. Driver Updater проверит установленные вами версии драйверов по своей облачной базе данных последних версий и порекомендует правильные обновления. Все, что вам нужно сделать, это дождаться завершения сканирования.
 По завершении сканирования вы получите отчет обо всех проблемных драйверах, найденных на вашем ПК. Просмотрите список и посмотрите, хотите ли вы обновить каждый драйвер по отдельности или все сразу. Чтобы обновить один драйвер за раз, нажмите ссылку «Обновить драйвер» рядом с именем драйвера. Или просто нажмите кнопку «Обновить все» внизу, чтобы автоматически установить все рекомендуемые обновления.
По завершении сканирования вы получите отчет обо всех проблемных драйверах, найденных на вашем ПК. Просмотрите список и посмотрите, хотите ли вы обновить каждый драйвер по отдельности или все сразу. Чтобы обновить один драйвер за раз, нажмите ссылку «Обновить драйвер» рядом с именем драйвера. Или просто нажмите кнопку «Обновить все» внизу, чтобы автоматически установить все рекомендуемые обновления.
Примечание. Некоторые драйверы необходимо устанавливать в несколько этапов, поэтому вам придется нажимать кнопку «Обновить» несколько раз, пока не будут установлены все его компоненты.
Отказ от ответственности : некоторые функции этого инструмента не являются бесплатными.
2. Отключить расширения браузера
Пользователи сообщают, что некоторые расширения браузера могут привести к сбою драйвера AMD при просмотре видео на YouTube. Для решения этой проблемы рекомендуется найти и удалить проблемные расширения браузера. Для этого выполните следующие действия:
- В браузере нажмите значок Еще в правом верхнем углу.
- Перейдите на Дополнительные инструменты> Расширения .

- Появится список установленных расширений. Отключите проблемные расширения и перезапустите браузер.
3. Удалите Lucid Virtu MVP с вашего компьютера.
Немногие пользователи сообщили, что Lucid Virtu MVP является основной причиной сбоя драйвера AMD в Windows 10, и если вы используете это приложение, рекомендуется удалить его, чтобы решить эту проблему.
Пользователи также рекомендовали установить более старую версию драйверов AMD, так что вы можете попробовать это.
Если вам подходит старая версия драйвера, вам нужно запретить Windows автоматически обновлять ее. Для этого выполните простые шаги в этом руководстве.
4. Измените значение TdrDelay из редактора реестра
TdrDelay – это значение реестра, связанное с драйвером графической карты, которое проверяет, сколько времени потребуется для ответа графической карты.
Если ваша графическая карта не отвечает в течение установленного периода времени, Windows 10 перезапустит драйвер графической карты, что приведет к сбою. Чтобы обойти эту проблему, рекомендуется увеличить значение TdrDelay с помощью редактора реестра.
Для этого выполните следующие действия:
- Нажмите Windows Key + R и введите regedit . Нажмите Enter или нажмите ОК .

- При запуске Редактор реестра на левой панели перейдите к:
- HKEY_LOCAL_MACHINESYSTEMCurrentControlSetControlGraphicDrivers
- Щелкните правой кнопкой мыши в любом месте правой панели и выберите Новое> Значение DWORD (32-разрядное) или Новое> Значение QWORD (64-разрядное) в зависимости от используемой системы. Для 32-разрядных систем рекомендуется использовать 32-разрядные DWORD и 64-разрядные QWORD для 64-разрядных операционных систем.

- Введите TdrDelay в качестве имени для вновь созданного DWORD и дважды щелкните его.
- Установите для Значения данных значение 8 , а для базы – Шестнадцатеричный . Нажмите ОК , чтобы сохранить изменения.

- Закройте Редактор реестра и перезагрузите компьютер.
Если вы не можете редактировать свой реестр, следуйте инструкциям в этом специальном руководстве, чтобы узнать, как вы можете сделать это как профессионал.
Не можете получить доступ к редактору реестра? Все не так страшно, как кажется. Ознакомьтесь с этим руководством и быстро решите проблему.
5. Удалите ваш браузер
В некоторых случаях сбой драйвера AMD может быть вызван вашим браузером, поэтому рекомендуется временно удалить ваш браузер, пока вы не решите проблему.
Пользователи сообщали, что Chrome или Firefox могут вызвать сбой драйверов AMD, поэтому попробуйте удалить эти два браузера, чтобы решить эту проблему.
Ищете легкий браузер, который не повлияет на драйверы AMD? Проверьте эти удивительные выборы.
6. Убедитесь, что ваши драйверы материнской платы обновлены
Драйверы AMD могут дать сбой, если ваши драйверы материнской платы не обновлены, и для того, чтобы это исправить, вам необходимо обновить их. Чтобы обновить драйверы материнской платы, просто посетите веб-сайт производителя материнской платы и загрузите последние версии драйверов для материнской платы.
Установите все драйверы и проверьте, сохраняется ли проблема.
Знаете ли вы, что большинство пользователей Windows 10 имеют устаревшие драйверы? Будьте на шаг впереди, используя это руководство.
7. Разблокируйте ваше устройство
Чтобы улучшить стабильность вашей видеокарты, некоторые пользователи предлагают разогнать ядро графического процессора.
Downclocking предназначен для опытных пользователей, поэтому, если вы не будете осторожны, вы можете нанести непоправимый вред вашему компьютеру. Сверните видеокарту на свой страх и риск.
8. Очистите вашу графическую карту
Драйвер AMD может выйти из строя из-за избытка пыли на вентиляторе вашей видеокарты, и в этом случае вам следует почистить графическую карту. Для этого вам нужно открыть корпус компьютера, вынуть графическую карту и очистить ее вентилятор от пыли.
Если ваш компьютер находится на гарантии, вы можете отнести его в ремонтную мастерскую и попросить сделать это за вас.
9. Обновить Windows
Убедитесь, что на вашем компьютере установлены последние обновления ОС Windows. Microsoft постоянно выпускает обновления, чтобы улучшить стабильность системы и устранить различные проблемы, в том числе известные проблемы с драйверами.
Чтобы получить доступ к разделу Центра обновления Windows, вы можете просто ввести «обновление» в поле поиска. Этот метод работает на всех версиях Windows. Затем перейдите в Центр обновления Windows, проверьте наличие обновлений и установите доступные обновления.

Ваше окно поиска Windows отсутствует? Верните его всего за пару шагов.
Не можете обновить Windows? Ознакомьтесь с этим руководством, которое поможет вам быстро их решить.
10. Восстановите ваш реестр
Сбои драйвера AMD могут возникнуть, если некоторые записи реестра отсутствуют или повреждены. Перед восстановлением реестра не забудьте сначала сделать его резервную копию на случай, если что-то пойдет не так.
Самый простой способ восстановить реестр – использовать специальный инструмент, такой как CCleaner.
Вы также можете использовать средство проверки системных файлов Microsoft для проверки повреждений системных файлов. Утилита проверяет целостность всех защищенных системных файлов и по возможности исправляет файлы. Вот как запустить сканирование SFC:
- Перейдите в Пуск> введите cmd >, щелкните правой кнопкой мыши Командная строка> выберите Запуск от имени администратора

- Теперь введите команду sfc/scannow

- Подождите, пока процесс сканирования завершится, а затем перезагрузите компьютер. Все поврежденные файлы будут заменены при перезагрузке.
Если у вас возникли проблемы с доступом к командной строке от имени администратора, то вам лучше ознакомиться с этим руководством.
Команда сканирования теперь остановлена до завершения процесса? Не волнуйтесь, у нас есть простое решение для вас.
Сбой драйвера AMD может доставить вам много неудобств, и если у вас возникнут какие-либо из этих проблем, не стесняйтесь попробовать некоторые из наших решений. Если вы решите свою проблему или найдете другое решение, сообщите нам об этом в разделе комментариев ниже.
ЧИТАЙТЕ ТАКЖЕ
- Как я могу исправить проблемы масштабирования AMD GPU навсегда
- Тебе мешает высокая загрузка процессора и низкая загрузка графического процессора? Попробуйте эти 10 исправлений
- ИСПРАВЛЕНИЕ: Проблемы с отображением обновления драйвера AMD в Windows 10, 8.1
- ИСПРАВЛЕНИЕ: драйверы AMD отключены после обновления Windows 10








 По завершении сканирования вы получите отчет обо всех проблемных драйверах, найденных на вашем ПК. Просмотрите список и посмотрите, хотите ли вы обновить каждый драйвер по отдельности или все сразу. Чтобы обновить один драйвер за раз, нажмите ссылку «Обновить драйвер» рядом с именем драйвера. Или просто нажмите кнопку «Обновить все» внизу, чтобы автоматически установить все рекомендуемые обновления.
По завершении сканирования вы получите отчет обо всех проблемных драйверах, найденных на вашем ПК. Просмотрите список и посмотрите, хотите ли вы обновить каждый драйвер по отдельности или все сразу. Чтобы обновить один драйвер за раз, нажмите ссылку «Обновить драйвер» рядом с именем драйвера. Или просто нажмите кнопку «Обновить все» внизу, чтобы автоматически установить все рекомендуемые обновления.






