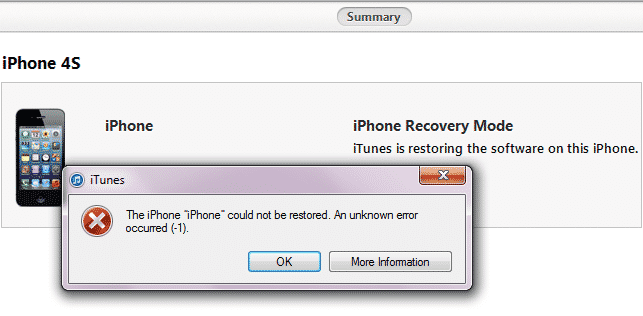Создание точки восстановления системы в ручную
- Введение
- Как создать точку восстановлени?
- Выбор точки восстановления
- Удаление точки восстановления
- Объем дискового пространства требуемый для восстановления системы
Точка восстановления – это представление сохраненного состояния системных файлов компьютера. Точку восстановления можно использовать для восстановления системных файлов компьютера в состояние, соответствующее моменту времени в прошлом. Точки восстановления автоматически создаются средством восстановления системы еженедельно и при обнаружении средством восстановления системы начала изменения конфигурации компьютера, например при установке программы или драйвера.
Хранящиеся на жестких дисках резервные копии образа системы можно использовать для восстановления системы так же, как и точки восстановления, созданные защитой системы. Хотя резервные копии образа системы содержат и системные файлы, и личные данные, восстановление системы не затронет пользовательские файлы данных.
Удаление с оставлением последней контрольной метки
Если на компьютере накопилось много ненужных контрольных меток, которые занимают место, но не подходят для восстановления Windows, то можно удалить их с помощью встроенной утилиты очистки диска. Их всех точек в системе останется только одна – это нужно, чтобы защита Windows оставалась включенной.
- Откройте «Компьютер» и выберите диск, для которого включена защита. Щелкните по нему правой кнопкой и запустите «Свойства».

- Появится вкладка «Общие» – здесь нужно включить инструмент очистки диска.

- Дождитесь, пока Windows просканирует диск и определит, какие файлы можно удалить.
- Перейдите к очистке системных файлов. Система снова начнет сканировать диск.

- Перейдите на вкладку «Дополнительно». Найдите поле «Восстановление и теневое копирование» и нажмите «Очистить».

Повторите эту процедуру для каждого раздела винчестера, на котором включена защита системы. В ходе запущенной процедуры произойдет удаление всех меток, кроме последней по дате создания. Также будут стерты теневые копии файлов, так что при необходимости вы не сможете воспользоваться функцией возврата предыдущей версии.
Как отключит восстановление системы?
Если вы по каким-то причинам хотите отключить восстановление системы, то сделать это можно очень просто.
Выделите локальный диск на котором включено восстановление и нажмите “Настроить” .
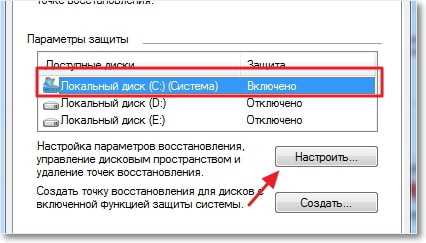 Откроется окно, в котором установите метку напротив пункта “Отключить защиту системы” и нажмите “Применить” .
Откроется окно, в котором установите метку напротив пункта “Отключить защиту системы” и нажмите “Применить” .
 Появится предупреждение, нажмите “Да” .
Появится предупреждение, нажмите “Да” .
Все, восстановление системы отключено.
Как создать точку восстановления вручную?
Создавать точки восстановления нужно перед установкой каких то программ, или внесением серьезных настроек. Если вы не уверены, что ваши действия не нанесут вред компьютеру, то лучше создать точку восстановления, что бы была возможность сделать откат системы, мало ли что произойдет :).
Что бы вручную создать такую точку, нужно что бы восстановление системы было включено.
Зайдите снова в свойства системы, на вкладку “Защита системы” . И нажмите кнопку “Создать” .

Введите названия для точки восстановления и нажмите “Создать” .

Нужно немного подождать, пока система создаст точку восстановления, появится сообщение, что операция успешно завершена, нажмите “Закрыть” . Все готово, можно смело устанавливать программу, или новый драйвер.
Теперь вы знаете, как защитить свою систему. И в случае проблемы с компьютером быстро сделать восстановление. Удачи друзья!
Что делать, если пропадают точки восстановления
Это может происходить по нескольким причинам:
- Точки создаются, но потом удаляются утилитами для оптимизации и очистки системы, например такими как FreeSpace, CCleaner. Подобные утилиты лучше настраивать вручную.
- На ноутбуках контрольные точки восстановления не создаются автоматически при питании от аккумулятора, в целях экономии энергии.
- На разделах с файловыми системами FAT и FAT32 это также не будет работать. Эти файловые системы не поддерживают теневое копирование и не хранят информацию о изменениях в файлах.
- Если у вас установлены две операционные системы, например Windows 7 и Windows XP, то при каждом запуске более младшей ОС (в данном случае — WinXP), все точки созданные в Windows 7 будут удалены, учтите. Исправить это можно, сделав раздел недоступным для Windows XP.
Отключение восстановления системы в Windows 7
Как мы уже сказали ранее, если одним требуется убрать запуск инструмента при включении ПК, что сделать не так трудно, другим требуется вовсе отключить работу одноименного компонента в среде Windows. Это можно сделать разными методами, в том числе и при блокировке управления разделом «Восстановление системы» в «Панели управления». В качестве альтернативы полной деактивации также сгодится простое уменьшения объема, который будут занимать эти точки в совокупности. Об этом мы расскажем далее.
Если вы решаете отключить данный компонент просто из-за того, что на жестком диске не хватает свободного места, лучше попробуйте грамотно очистить системный раздел, воспользовавшись, к примеру, нашими инструкциями по этой теме.
Мы не рекомендуем отключать функцию бэкапа Виндовс, поскольку при возникновении фатальных ошибок без должных знаний и дополнительных средств, таких как загрузочная флешка с операционной системой или специальными программами, вернуть работоспособность может не получиться, особенно если для этого пользователю не хватает опыта и знаний.
Способ 1: «Панель управления»
По умолчанию данный инструмент находится в «Панели управления», но, чтобы открыть его, лучше воспользоваться более быстрым путем. Сразу же хотим уточнить, что на некоторых компьютерах управление поведением функции восстановления рассматриваемым способом бывает заблокировано — в такой ситуации обратитесь к следующим вариантам нашей инструкции.
- Кликните правой кнопкой мыши по ярлыку «Мой компьютер» и перейдите в его «Свойства». Если ярлыка нет, зайдите в «Пуск» и сделайте то же самое с пунктом «Компьютер».

Вместо этого вы также можете открыть «Панель управления» и перейти в «Система» или сперва в «Система и безопасность», а потом в «Система» (зависит от типа просмотра — значки или категории).

Слева кликните по «Защита системы».

В одноименной вкладке посмотрите, включено ли «Восстановление системы» вообще. Кстати, на некоторых ПК для разных разделов диска, в том числе и несистемных, оно активировано уже по умолчанию. Ввиду этого точки бэкапа создаются для них тоже, занимая место на соответствующем разделе.

Сперва выделите тот диск, для которого будете отключать «Восстановление системы», а затем нажмите на кнопку «Настроить».

Учтите, что если физических дисков или логических разделов одного диска несколько, отключение инструмента произойдет только для того, что был выделен, а не для всех дисков сразу.

Хотим напомнить, что вместо полной деактивации вы можете просто «Удалить» все текущие точки, а также поменять объем дискового пространства, выделяемый под них, в меньшую сторону. Например, отведите 2-3 ГБ под одну точку восстановления. При выборе этого решения не забудьте потом создать точку заново.
Решив все же деактивировать работу этого компонента целиком, подтвердите свое действие. Заметьте, точки восстановления будут удалены автоматически.

Теперь вы увидите, что статус защиты диска сменился на «Отключено».

Функция настройки активации/деактивации восстановления системы бывает заблокирована по разным причинам, но чаще всего это настройки администратора или следствие вирусов на компьютере. В такой ситуации вам поможет один из двух следующих методов.
Способ 2: «Редактор реестра»
Через «Редактор реестра» пользователь может менять практически все настройки ПК, в том числе и некоторые из тех, что недоступны для управления или изменения стандартными возможностями.
- Комбинацией клавиш Win + R вызовите окно «Выполнить», где напишите regedit и нажмите «ОК» либо Enter.

В окне редактора через левую панель перейдите по пути: HKEY_LOCAL_MACHINESOFTWAREMicrosoftWindows NTCurrentVersionSystemRestore . Не разворачивая эту папку, а просто выделив ее одинарным кликом, в основной части окна найдите параметр «DisableSR» и щелкните по нему два раза левой кнопкой мыши, чтобы изменить его.

Поставьте значение «1» и нажмите «ОК».

Если такого параметра вы не нашли, создайте его самостоятельно. Для этого нажмите по пустому месту правой кнопкой мыши и выберите «Создать» >«Параметр DWORD (32 бита)» (не зависит от разрядности системы). Озаглавьте его «DisableSR» и задайте ему значение «1», как это было показано выше.

Включается бэкап в дальнейшем точно такими же действиями, меняя «1» на «0».
К такому методу деактивации «Восстановления системы» часто обращаются пользователи, у которых заблокирована кнопка «Настроить» при попытке выполнить эту же задачу предыдущим способом.

Довольно часто виной тому вирусы, поэтому мы советуем просканировать компьютер на наличие вирусов в системе.

Кроме этого, может потребоваться ручное удаление точек восстановления. Сделать это проще по инструкции ниже, где актуальным будет, скорее всего, только Способ 2.
Вернуть доступ к управлению инструментом «Восстановление системы» можно при помощи способа ниже, а именно шага 4.
Способ 3: «Редактор локальной групповой политики»
Данный редактор является прямым аналогом «Редактору реестра», только с более удобным интерфейсом и описанием всех возможностей. Сразу стоит отметить, что доступен он только в Windows 7 Pro и выше. Обладатели любых редакций Home, а также версии Starter не смогут запустить этот компонент, поскольку в этой сборке Виндовс он попросту отсутствует.
- Откройте окно «Выполнить» клавишами Win + R и напишите gpedit.msc , затем нажмите «ОК» или Enter.

Поочередно слева разверните следующие разделы: «Конфигурация компьютера» >«Административные шаблоны» >«Система», где найдите и кликом мыши выделите папку «Восстановление системы». Справа появятся доступные параметры для редактирования. Двойным щелчком левой кнопки мыши откройте параметр «Отключить восстановление системы».

Задайте ему значение «Включить». Обратите внимание, что выбирать надо именно этот вариант! Чтобы удостовериться, посмотрите в этом окне на блок «Справка» — в третьем абзаце говорится, что при включении данного параметра функция восстановления системы отключается.

К слову, если у вас заблокирована возможность включения и управления инструментом «Восстановление системы» как мы это показали в Способе 1, сразу же разблокируйте ее тут. На этот раз откройте параметр «Отключить конфигурацию» (второй из двух доступных в папке «Восстановление системы») и задайте ему значение «Отключить». За разъяснениями этого выбора опять же обращайтесь к справке.

Дополнительно рекомендуем проверить компьютер на вирусы (если вы столкнулись с неожиданной блокировкой управления функцией бэкапа при попытке использования Способа 1 этой статьи) и вручную удалить созданные ранее точки восстановления. Ссылки на материалы, разъясняющие как это сделать, вы найдете в конце Способа 2.
Способ 4: Отключение восстановления системы при запуске ПК
Ранее мы уже упоминали, что в ходе таких событий как аварийное завершение работы система может посчитать, что требуется выполнить ее восстановление. Однако довольно часто ПК успешно запускается и без него, причиняя юзеру только неудобства и длительное ожидание. Отключить такую реакцию и переход в автоматический бэкап возможно при помощи одной консольной команды.
- Откройте «Пуск», начните набирать в поиске «командная строка», вызовите контекстное меню правым кликом мыши по найденному результату и выберите пункт «Запуск от имени администратора».

Скопируйте следующую команду и вставьте ее в консоль, щелкнув по пустому месту правой кнопкой мыши и задействовав пункт «Вставить»: bcdedit /set bootstatuspolicy ignoreallfailures

Нажмите Enter и дождитесь уведомления «Операция успешно завершена».

Теперь Windows 7 не будет пытаться восстановиться по своему желанию.
Мы рассказали обо всех удобных вариантах отключения инструмента «Восстановление системы» в Виндовс 7, а также уточнили, что делать при возникновении сопутствующих сложностей.
Где находятся точки восстановления windows 7?
Не так давно была статья про назначение папки system volume information. Те, кто знаком с ней знают, что она, в первую очередь, и предназначена для хранения точек восстановления системы. Причем эта папка присутствует на всех локальных дисках вашего компьютера или ноутбука. Чтобы ее увидеть нужно включить отображение скрытых файлов.
Порой эта папка может занимать несколько гигабайт места на локальном диске, что приводит к его нехватке. Особенно остро данный вопрос касается системного диска С.
Удаление ненужных точек восстановления системы Windows
Каждая точка восстановления, которую создают либо операционная система при установке важных обновлений, либо сторонняя программа, взаимодействующая с системными файлами, либо сами пользователи, имеет определённый вес, а несколько этих точек могут занимать на жёстком диске многие гигабайты памяти. А нехватка места на диске C может сильно тормозить работу компьютера.
Чтобы вернуть потерянное пространство на системном диске C — есть очень простой путь легко удалить эти точки.
Два простых и эффективных метода очистки диска С от ненужных точек восстановления:
- 1. Удаление всех точек сразу при помощи встроенной в Windows системной программы Очистка диска или она же — DiskCleanup;
- 2. Удаление точек восстановления выборочно вручную при помощи полезной сторонней программы CCleaner.
1. Как удалить сразу все старые точки восстановления c системной программой Disk Cleanup (Очистка диска)
Windows позволяет быстро удалить все точки восстановления, кроме последней.
Эту утилиту найти не трудно. Вот 2 способа как попасть в программу «Очистка диска»:
1 способ: Чтобы найти программу зайдите в меню Пуск -> Администрирование и кликните Очистка диска:
2 способ: Программу «Очистка диска» (Disk Cleanup) Windows можно найти также следующим образом:
В Проводнике щёлкните правой клавишей мышки по диску С и выберите Свойства:
Кликнув по Свойствам, вы увидите кнопку «Очистка диска», нажав на которую, вы попадёте в программу Disk Cleanup (Очистка диска):
Чтобы найти точки восстановления, которые сохранились на диске С, нажмите на кнопку Очистить системные файлы. Программа начнёт поиск на диске С дополнительных (системных) файлов, которые временно сохранены на жёстком диске, а вместе с ними и все резервные точки:
Когда откроется новое окно, то вы увидите вкладку Дополнительно. Перейдите в неё, и в нижнем блоке Восстановление системы и теневое копирование нажмите кнопку Очистить… В следующем окошке подтвердите своё действие.
2. Как удалить точки восстановления выборочно вручную при помощи программы CCleaner
Замечательная программа CCleaner в своей бесплатной версии позволяет в отличие от системной утилиты Windows « Очистка диска»(Disk Cleanup) увидеть все точки восстановления и удалить любую из них на ваше усмотрение.
Рекомендую всем иметь хотя бы бесплатный вариант этой программы.
Если вы не доверяете источнику скачивания, то перед установкой скачанной программы проверьте исполняемый файл программы (как правило, такой файл имеет расширение .exe или реже .msi и другие) в онлайн сервисе Virustotal (ВирусТотал).
Итак, запустите программу CCleaner. Слева выберите Сервис, затем Восстановление системы. Перед вами откроются все имеющиеся на диске С точки восстановления:
Самая первая по списку и самая свежая по дате подкрашена бледнее остальных.
Её удалить у вас не получится, так как она заблокирована в целях безопасности.
Здесь вы сами можете распоряжаться, какие точки вы хотите удалить, а какие нет.
Удалив ненужные точки восстановления, не забудьте посмотреть, сколько освободилось места на диске С.
Как откатить систему?
Если вдруг у вас случился конфуз и нужно откатить систему до определенной даты, то вам необходимо снова зайти в «Панель управления», только на этот раз выбрать раздел «Восстановление».
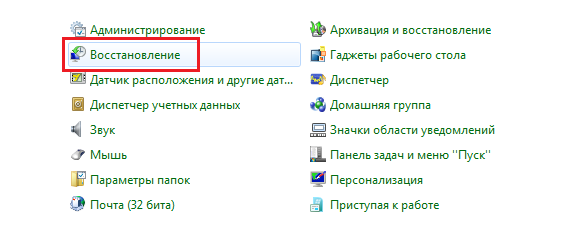
Затем нажмите на кнопку «Запуск системы восстановления».
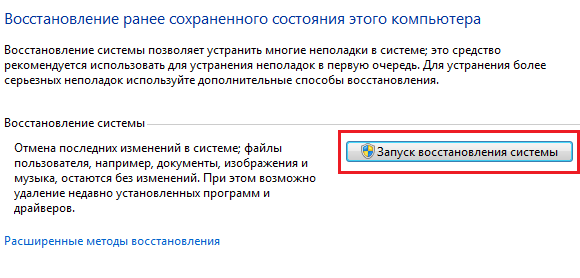
Нажав на это кнопку, вы сможете выбрать необходимую точку восстановления системы. Выберите нужную из них и нажмите кнопку «Далее». Следуйте всем инструкциям.
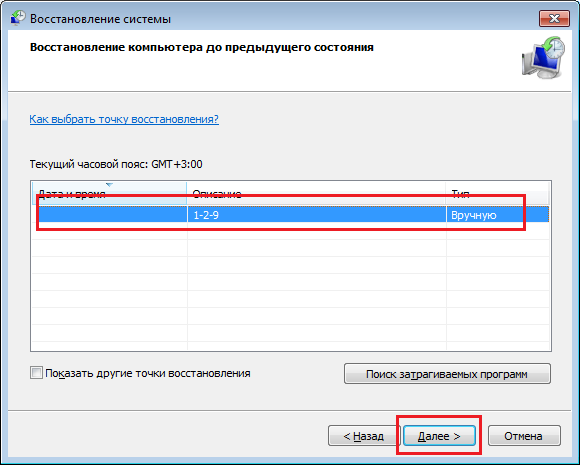
Не забудьте, что компьютер будет перезагружен — это одно из обязательных условий данного процесса.
Защита системы в Windows 7 отвечает за создание точек восстановления и «возврат» системы по состоянию на ранее сохраненную точку. В зависимости от настроек механизма, защите подлежат либо только файлы, либо файлы и настройки системы. Из этой статьи вы узнаете как включить или отключить защиту системы, а так же узнаете о часто возникающих проблемах, связанных с настройкой защиты системы.
Как включить защиту системы в Windows 7
- Нажмите «Пуск», щелкните правой кнопкой на пункте «Компьютер» и выберите «Свойства».
- В открывшемся окне нажмите на «Защита системы»:

Управление защитой системы в Windows 7

Настройка защиты системы в Windows 7
По-умолчанию, защита всегда включена для раздела на который установлена Windows 7. Для остальных разделов защита отключена.
Выделите интересующий вас раздел и нажмите «Настроить»»
Откроется окно:

Настройка защиты системы в Windows 7
Первые два пункта включают защиту системы, из их названия понятно какой уровень защиты они обеспечивают (рекомендуется всегда выбирать первый пункт).
Пункт «Отключить защиту системы» как ясно из названия отключает защиту. Помните, что сразу после отключения защиты и сохранения настроек, все ранее созданные точки восстановления для этого раздела будут безвозвратно удалены!
Защита не может быть включена для разделов с файловой системой FAT или FAT32 (поскольку эти системы не поддерживают теневое копирование данных).
Решение проблем с настройкой функции восстановления системы в Windows 7
Постараюсь описать наиболее типовые проблемы, возникающие в процессе настройки восстановления системы и способы их решения.
- Восстановление системы не работает: отсутствует закладка «Восстановление системы» в свойствах компьютера или при попытке перейти на закладку возникают ошибки.
Скорее всего мы имеем дело в поврежденной системой. Такое так же бывает при установке Windows 7 поверх другой операционной системы. Попробуйте:
- Вы должны работать под пользователем, имеющим права Администратора в Windows 7.
- Проверьте статус службы Программный поставщик теневого копирования (Microsoft Software Shadow Copy Provider). Эта служба должна быть запущена или установлена во «Вручную».
- От имени Администратора запустите командную строку и наберите sfc /scannow. Эта команда проверит наличие ошибок в системных файлах Windows 7.

Ошибки при восстановлении системы
Помимо действий из п.1, попробуйте сделать следующее:
- От имени администратора запустите командную строку и выполните «gpedit.msc». В открывшемся окне, перейдите «Конфигурация компьютера -> Административные шаблоны -> Система -> Восстановление системы»:

Ошибки при восстановлении системы в Windows 7
Оба пункта должны иметь статус «Не задана»
комментарий 101
Как восстановить логонскрин по умолчанию в 7 при входе в обычный режим, после неудачной работы Rohos Logon Key (которая заменила логонскрин, в данные и поля ввода программными) и теперь в безлопастном режиме обычный логонскрин, а вот в обычном режиме — на логонскрине вовсн нету ни аватара юзера и не поля ввода пароля
Как и чем вернуть на логонскрин все эти параметры ввода
Подскажыте, Как отключить восстановление забытого пароля в Windows 7. Ато сын создал восстановительную дискету и теперь снимает пароль, про флешку он тоже знает поетому просто отключить дисковод не получится.
С уважением Александр.
Поздравляю, толковый ребенок, далеко пойдет. Надо сменить пароль администратора, поможет. А вообще пароль на вход в систему защита не надежная (независимо от того, есть диск восстановления или нет). Если хотите закрыть доступ к компьютеру в целом, то ставьте пароль в БИОСе, это надежнее (сразу после включения компьютера нажимаете DEL, в появившемся меню «User Password»). Только не забудьте его.
Здравствуйте!У меня например,такой случай:как-то со входом на один веб-адрес,раскрылась страница,а там:»А мы теперь не сдесь,кликните на нижнюю сроку».
Кликнул,а раскрылось вовсе не то,что было нужно,а всплыл баннер порноресурса,гей-клуба.
Таке вот изображение с мальчиками,секунды через 2-3,поверх этой картинки,всплыла панель
с просьбой пополнить счёт Билайн на № +79671544378 400р.и после получения кода.ввести код в нижнюю строку.Ну и т.д.И в этом случае,активной была только «мыщь»,клавиатура,не
рабртала.Сделать,что либо невозможно.После перезагрузки,всё как обычно с вводом пароля
,а после загрузки,вместо «Рабочего стола»-тёмный экран и никак ничем его не включишь.
Выключив,вошел в «Безопасный режим»и после обычных действий загрузки,на экране опять
этот баннер.всё в остальном так и оталось.Да,операционная система( не сказл вначале),
Windows7 Pro.Вот и незнаю как и что сделать.
Сочувствую, это вирус. Что бы вылечить, надо загрузится с загрузочного диски (например Live CD) и запустить антивирус. Почитайте статью про лечение таких вирусов (сразу последние абзацы). Попробуйте CureIt, должно помочь. Скорее всего другим способом эту утилиту не запустишь, вирус будет блокировать всякую активность.
здраствйте,такая проблема.
обчно включала комп.и высвечивалось моё мя пользователя и и слово»заблакировано»,я нажимала стрелочку и в систему входло нормально,без пароля.
потом, через несколько дней, я захожу,а у меня высвечивается строка с поролем,кт я не просила и не стаивла,что мне делать в таком случае.
ответье пожалуйста,очень важно и срочно