Как правильно откатить драйвера устройств в Windows XP, 7, 10
Как правильно откатить драйвера устройств в Windows XP, 7, 10
Наверняка вам неоднократно попадались упоминания о так называемых «драйверах». Кто-то получил охапку дисков с ними при покупке своего компьютера, а другие отвлекаются постоянными уведомлениями о необходимости обновить оные в исправно работающей системе. Вне зависимости от причины столкновения с этим термином, необходимо понимать его значимость и предназначение.
Простыми словами драйвер представляет из себя программное обеспечение, настраивающее и оптимизирующее аппаратные составляющие ПК и его периферии. В зависимости от назначения различают звуковые драйвера, видеокарты, драйвер мыши и многие другие. С помощью их достигается максимальная работоспособность устройства и его отлаженность.
Но иногда получается так, что призванные улучшить работу драйвера ведут к обратному результату. Вне зависимости от послуживших для этого причин, мы с вами разберемся в том, как ликвидировать последствия подобных прецедентов.
Как откатить драйвер на видеокарту
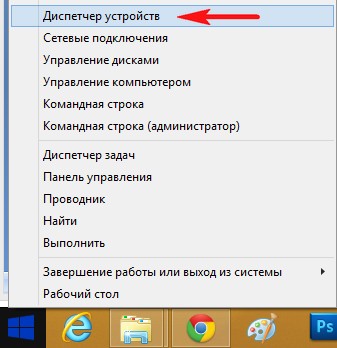
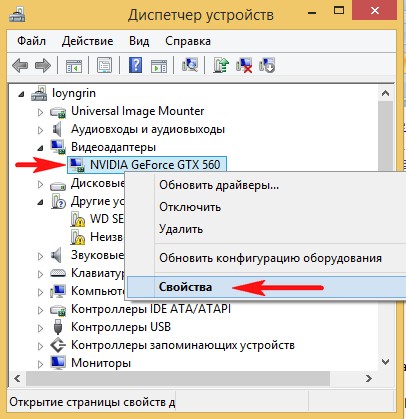

Я устанавливаю в систему новый драйвер на видеокарту , версия 9.18.13.3165 от 13.09.2014 и видеокарта с этим драйвером работает нестабильно. Значит я очень просто откачу драйвер видеокарты на прежнюю версию.
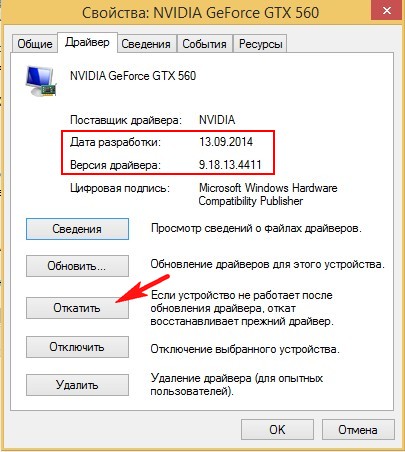
Вы действительно хотите установить ранее установленную прежнюю версию драйвера. Нажимаем ДА
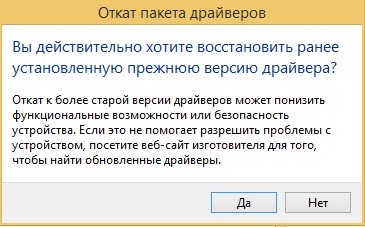
и происходит откат драйвера на прежнюю версию 9.18.13.3165 от 23.10.2013.

Наш сайт рекомендует:
- Как удалить драйвера видеокарты NVIDIA
- Видеоконтроллер VGA совместимый
- Как обновить драйвер видеокарты ATI Radeon
- Как обновить драйвер видеокарты Nvidia GeForce
- Как установить драйвер видеокарты

- Комментарии (39)
Популярные статьи
- Не могу войти в «Одноклассники»
- Где скачать Windows 10
- Как обновить Windows 7 до Windows 10
- Как перевернуть видео с телефона
- Как убрать поиск из панели задач Windows 10
- Opera: синхронизация пользовательских данных
- Ventoy: как пользоваться утилитой для создания загрузочного носителя UEFI и Legacy
- Лучшие PDF-редакторы для Windows
- Недорогой игровой компьютер 2020 за 50 тыс. руб.
- Отключение UAC
- Как увеличить громкость в браузере
- Бюджетная видеокарта для игр 2020
- Дешёвый игровой компьютер 2020 за 20-27 тыс. руб.
- Обновление Windows 10 October 2020 Update (20H2)
- Как в Windows 10 кнопки панели задач сделать маленькими
- Видеокарта для игр 2020
- Как сделать ссылку на текст на сайте
- Оптимальный игровой компьютер 2020
- Тёмный режим браузера
- Как изменить панель задач в Windows 10
Список категорий:
- Windows
- Windows
- Windows 10
- Лицензирование и активация
- Windows 8.1
- Windows 7
- Windows XP
- Установка Windows
- Драйвера
- Обновления Windows
- Восстановление Windows
- Перенос (миграция, клонирование) Windows
- Учётные записи и пароли
- Чистка, оптимизация, твики
- Сборки и дистрибутивы Windows
- Кастомизация
- Функционал Windows
- Безопасность
- Безопасность
- Антивирусы
- Восстановление данных
- Резервное копирование
- Шифрование данных
- Интернет
- Интернет
- Программы
- Программы
- Жёсткий диск
- Жёсткий диск
- BIOS
- BIOS
- Железо и периферия
- Железо и периферия
- Загрузочный носитель
- Загрузочный носитель
- LiveDisk
- Виртуальные машины
- Виртуальные машины
- Разное
- Разное
- Другие операционные системы
- Веб-дизайн
Как можно вернуть старые драйвера на Windows

Рассматривать откат драйверов мы будем на примере операционной системы Windows 10, но все то же самое можно проделать и в других системах Windows.
Практически во всех операционных системах Windows предусмотрен метод отката драйверов, т.е. возврат к предыдущей версии драйвера без установки дополнительных программ. Этот метод встроен в саму операционную систему в диспетчере устройств.
О том, как откатить драйвер в более ранних версиях Windows, смотрите статью
возвращаем драйвера при помощи диспетчера устройств
- Переходим в диспетчер устройств. Для этого кликаем правой кнопкой мыши по кнопке «Пуск» и в открывшемся списке выбираем пункт «Диспетчер устройств».
- В диспетчере устройств находим устройство, у которого нам необходимо откатить драйвера. Открываем его и кликаем правой кнопкой мыши по его наименованию. Появится контекстное меню, в котором нам необходим пункт «Свойства».
- Кликаем по этому пункту и в открывшемся окне вверху переходим на вкладку «Драйвер».
Если вы недавно обновили драйвер, то у вас будет активна кнопка «Откатить драйвер».
У меня эта кнопка не активна, т.к. драйвер обновлялся давно и новых пока нет. Жмете эту кнопку и у вас появится предупреждение.
Выберите подходящий ответ и нажмите кнопку «Да». Если выберите ответ «По другой причине», то ниже, в графе «Поделитесь с нами», укажите напишите свою причину.
После этого новый драйвер будет удален, а вместо него вернется предыдущая версия драйвера или будет установлен универсальный системный драйвер. В таком случае вам придется опять устанавливать драйвер, но более ранней версии, чем тот, который вы только что удалили.
Если у вас имеется диск с драйверами, то можете воспользоваться кнопкой «Удалить» и после перезагрузки установить драйвер с диска.
Ручная установка предыдущей версии драйвера
Если кнопка «Откатить драйвер» не активна, но вам необходимо его удалить, то следует поступить следующим образом.
Приготовьте драйвер нужной вам версии. Можете скачать его с официального сайта производителя.
Версию драйвера, который установлен на вашем устройстве в данный момент, вы можете посмотреть через те же свойства на вкладке «Драйвер».
Там же будет указана, и дата его выпуска, и название оборудования.
После этого, открыть список оборудования и кликнуть правой кнопкой мыши по названию оборудования, и выбрать из списка пункт «Удалить».
В появившемся окошке отметить пункт (установить галочку) «Удалить программы драйверов для этого устройства».
После удаления устройства, а удалено будет именно устройство со всеми установленными ранее драйверами, необходимо перезагрузить компьютер.
Если устройство не очень новое, а система наоборот, новая, то скорее всего драйвер (пусть и не самый новый) будет установлен автоматически. Если у вас имеется свой вариант драйвера, то установите его.
Вариант переустановки драйверов для NVIDIA GeForce
Удалять драйвера видеокарты NVIDIA GeForce лучше через установку и удаления программ. Лично я для удаления программ и драйверов пользуюсь бесплатной версией программы Iobit Uninstaller.
Программа сама создает точку восстановления и не оставляет «хвостов».
После удаления видеодрайвера, необходимо перезагрузить компьютер. Временно у вас будет установлен универсальный системный видеодрайвер.
Теперь можно устанавливать драйвер, который вам кажется более подходящим.
Видео: Как удалить или откатить драйвера к предыдущей версии
Есть специальная программа по удалению видеодрайверов (Display Driver Uninstaller скачать версию 18.0.1.6), но для начинающих она слишком сложная, поэтому я не буду её здесь рассматривать.
Похожие главы из других книг:
2.3 Модель мини-драйвера IDE
2.3 Модель мини-драйвера IDE В архитектуре Windows Server 2003 поддерживается новая модель мини- драйвера IDE, которая должна заменить существующую модель драйвера IDE. Новый драйвер порта, предоставляемый Microsoft, работает быстрее, обслуживает несколько каналов и позволяет отказаться
5.5.2.4. Проверка драйвера
5.5.2.4. Проверка драйвера После загрузки убедитесь, что драйвер установлен и используется. Нажмите ‹Alt+F2›, введите system-config-display, перейдите в раскрывшемся окне на вкладку Оборудование и щелкните на кнопке Настроить напротив строки с идентификацией видеокарты. В
Установка драйвера из INF-файла
Установка драйвера из INF-файла Рассмотрим ситуацию, когда для установки оборудования используется набор из INF-файлов.Откройте Панель управления и запустите механизм Диспетчер устройств. В результате откроется окно, в котором вы можете видеть список всех устройств,
16.3. Откат драйвера
16.3. Откат драйвера Иногда приходится не только ставить драйверы с нуля, но и обновлять старые драйверы. Необходимость установки нового драйвера объясняется достаточно просто: новый драйвер практически всегда представляет собой исправленную версию старого драйвера
Драйвера и их назначение
Драйвера и их назначение Для того чтобы подключить оборудование к компьютеру, недостаточно просто физически подсоединить его к системному блоку. Чтобы операционная система распознала это оборудование, необходимо наличие специальной программы – драйвер. Только после
2.2 Компиляция и установка драйвера.
2.2 Компиляция и установка драйвера. Проект, сгенерированный DriverWizard, находится в каталоге XDSP. В этом каталоге расположены файлы рабочего пространства (Workspace) VC++: XDSP.dsw, XDSP.ncd и XDSP.opt и два каталога – sys и exe. Здесь же находится файл XDSPioctl.h. В нем описаны управляющие коды,
Как писать драйвера (часть 1)
Как писать драйвера (часть 1) Предисловие. Драйвера под Windows являются для большей массы программистов, “тайной за семью печатями”. И вовсе не потому, что это что-то архисложное, сколько по причине абсолютной недокументированности идеологии.Начав заниматься этой темой я
Как писать драйвера (часть 2)
Как писать драйвера (часть 2) Прежде, чем хвататься за описание самого драйвера, давайте определимся с типами существующих драйверов.По существующему в DDK разделению сам Microsoft подразделяет драйвера на следующие типы:– Kernel-Mode Drivers;– Kernel Streaming Drivers;– Graphics Drivers;– Network
Как писать драйвера (часть 4)
Как писать драйвера (часть 4) В прошлый раз мы заготовили списки необходимых функций, зарегистрировали их, а сегодня рассмотрим их
Как писать драйвера (часть 5)
Как писать драйвера (часть 5) Итак, мы возвращаемся к драйверам.Справедливости ради, стоит отметить, что на сайте эта тема – одна из самых популярных, так что, кому нужны более глубокие знания, может обращаться к нам на форум, там обсуждаются конкретные проблемы.Сегодня мы
Откат
Откат Откат (rollback) никогда не завершается с ошибкой. Он отменит все изменения, которые были запрошены в процессе выполнения транзакции, – изменения, которые привели к исключениям, так же как и изменения, которые были успешными и не вызвали исключения.Некоторые отмененные
Как откатить систему Windows 7: восстановление после сбоев
Если операционная система не загружается и вылетает критическая ошибка, то при последующем запуске вам предложат выбрать режим загрузки: устранение неполадок компьютера, безопасный режим и т.д. Если по каким-то причинам меню не появляется, то при загрузке ОС нажмите клавишу «F8» и после этого выберите первый пункт.
Вы увидите окно с несколькими вариантами устранения неисправностей.
- Восстановление запуска исправляет ошибки, связанные с загрузкой системы.
- Восстановление системы запустит вышеописанный способ возврата ОС к предыдущему состоянию.
- Восстановление образа системы тоже откатит ОС на некоторое время назад, только уже с помощью заранее созданного архива.
- Диагностика памяти Windows проверяет ОЗУ на ошибки, которые могут препятствовать корректному старту.
- Командная строка носит самый универсальный характер. С ее помощью можно перейти к точкам восстановления, проверить состояние разделов на жестком диске, обновить конфигурацию загрузочных файлов и многое другое.
Мы советуем перепробовать все доступные варианты для того, чтобы исключить все возможные причины некорректного запуска ОС.
Процедура удаления
Масса ненужных и устаревших программ лишь мешает и снижает производительность компьютера, а также иногда пользователи инсталлируют драйвера со сторонних ресурсов, что приводит к серьезным сбоям в ОС, например, к таким, как появление синего экрана или сообщений о системных ошибках.
Поэтому владельцам компьютеров на Windows 7 необходимо знать, как правильно удалить драйвер из системы. До начала выполнения нижеприведенной инструкции, рекомендуется создать точку восстановления ОС, чтобы при неудачных попытках вмешательства в программное обеспечение системы можно было воспользоваться откатом «Семерки» к работоспособному состоянию.
1 метод: Через Диспетчер устройств
Для удаления драйверов надо исполнить следующие последовательные шаги:
- В поисковой графе напечатать «cmd» и затем от значка консоли вызвать контекстное меню;
- Клацнуть «Запустить от имени Администратора»;
- В отобразившейся командной строке напечатать «SET DEVMGR_SHOW_NONPRESENT_DEVICES = 1»;

- Далее исполнить запрос «devmgmt.msc», которая откроет «Диспетчер устройств (ДУ)»;
- Также ДУ в Windows 7 можно вызвать чрез «Пуск», клацнув ПКМ по строчке «Компьютер»;

- Кликнуть «Свойства»;
- Затем в отобразившемся меню клацнуть «ДУ»;

- Войти в закладку «Вид»;

- Установить отметку в строчке показа скрываемых в обычном режиме устройств;
- Раскрыть раздел, в котором расположен планируемый для удаления компонент;

- Например, как видно из скриншота выше, за продолжительное время эксплуатации компьютера было подключено к нему несколько различных моделей приводов. Хотя, обычно, в текущий момент используется лишь одно наименование комплектующего устройства. Это касается всех разделов подключаемого оборудования: принтеры, мыши, USB-устройства и т.д. Очевидно, что компьютеры с долгим сроком службы требуют тщательной очистки. Но даже и владельцам новых ПК достаточно только прикинуть, сколько разных внешних носителей памяти они уже использовали, а каждая новая флешка требует для полноценной работы свои драйвера;

- Если пользователь производил замену графического адаптера в компьютере, то целесообразно будет произвести чистку соответствующего раздела;

- Необходимо выделить одно из уже неиспользуемых устройств и нажать «Ввод»;

- Далее войти в закладку «Драйвер»;

- Клацнуть на виртуальную кнопку «Сведения»;
- В отобразившемся меню пользователю будут доступны сведения о месторасположении программного обеспечения, интересующего его оборудования. Драйвера хранятся в системных каталогах на важной директории «Program Files», а также в директории «Windows» (если ОС 32-разрядная, то в папке «System32». Когда – x64, то в «SysWOW64»);

- С целью полностью избавиться от ненужного балласта, требуется клацнуть ПКМ на устройстве;

- Кликнуть «Удалить»;
- Поставить отметку в графу указанную красной стрелкой на скриншоте ниже и щелкнуть «Ok»;

- Готово. Теперь ПО отсутствующего оборудования удалено, а в случае необходимости его подключения когда-нибудь, будет возможность заново инсталлировать свежие драйвера с ресурса производителя устройства.
Руководствуясь описанной инструкцией можно последовательно избавиться от всех драйверов неиспользуемых устройств, но следует проявить осторожность и не удалять ПО, о назначении которого пользователь не уверен на сто процентов. Некорректное вмешательство в целостность системы может повлечь за собой негативные для нее последствия.
Если приведенную методику пользователь применить не имеет возможности в силу объективных причин, то ниже описаны методы с применением панели управления Windows 7 и сторонних программ.
2 метод: С использованием встроенных средств Панели управления (ПУ)
Потребуется сделать такие последовательные действия:
- Клацнуть «Пуск»;

- Открыть «ПУ»;
- Кликнуть «Программы и компоненты»;

- Выделить драйвер, подлежащий удалению;

- Клацнуть «Удалить»;
- Дождаться завершения процесса;
- Закрыть окно деинсталлятора;
- Готово. Ненужное ПО удалено совсем из компьютера и при необходимости можно из официального источника установить свежую версию драйвера.
3 метод: С применением сторонних приложений
Если в ПК функционирует Windows 7 или боле современная версия ОС от «Майкрософт», то с задачей поможет справиться специальная программа «Threexy Driver Fusion».
Она бесплатная и позволяет безопасно удалить ненужные драйвера, не затрагивая загрузочное программное обеспечение ПК.
Приложение имеет поддержку русскоязычного интерфейса, однако, только в англоязычной версии оно работает без сбоев, поэтому рекомендуется все действия по деинсталляции ПО производить в английской оболочке.
Необходимо выполнить следующие шаги:
- Войти в раздел «Driver family»;

- Указать вид оборудования, от ПО которого требуется избавиться;

- Написать производителя устройства;
- Клацнуть «Delete»;
- Затем подтвердить твердость своих намерений и нажать «Yes»;
- Перезапустить ПК;
- Готово.
В случае желания пользователя использовать программу с русскоязычным интерфейсом, подойдет утилита «Driver Sweeper».
Она тоже свободно распространяемая и безопасная в использовании, конечно, при определенной степени осторожности самого владельца компьютера.
Она оснащена простым интерфейсом и не затруднит эксплуатацию даже начинающим пользователем.
Нужно исполнить всего несколько следующих шагов:
- Открыть утилиту и клацнуть «Language»;
- Далее кликнуть «Russian»;

- Клацнуть «Apply»;
- Войти в раздел «Анализ и очистка»;

- Установить отметку в графе устройства, ПО которого планируется удалить и клацнуть «Анализ»;
- Поставить галочки в найденных записях и щелкнуть «Очистка»;

- Клацнуть «Ok»;

- Перезапустить ПК;
- Готово.

Как откатить драйвер к ранее используемой версии?
При откате драйвера соответствующая служба операционной системы «Windows 10» удаляет текущий установленный драйвер, а затем переустанавливает его предыдущую версию. Обратите внимание, что «Windows» хранит только предыдущую версию драйверов исключительно с целью обеспечения возврата к ней при такой необходимости, но только одну крайнюю версию – архив всех старых драйверов не храниться, и выбрать, по желанию, отдельный вариант драйвера не удастся.
Примечание. Для отката драйвера необходимо войти в учетную запись операционной системы «Windows 10» с правами администратора. Кроме того, функция возврата к предыдущей версии недоступна для драйверов принтера.
Как и в случае любой другой подобной процедуры, для исключения возникновения различных неприятных ситуаций, способных повлечь за собой утрату доступа к данным компьютера или их безвозвратной потере, мы рекомендуем создать резервную копию пользовательских материалов перед началом работы.
Чтобы исправить неполадки, возникшие после обновления драйвера и откатить его к предыдущей рабочей версии необходимо воспользоваться возможностями системного приложения «Диспетчер устройств», открыть которое можно несколькими способами.
Способ 1. Нажмите в нижнем левом углу рабочего стола на «Панели задач» на кнопку «Пуск», ответственную за отображение главного пользовательского меню «Windows». Затем, в основном перечне доступных приложений и системных служб, при помощи колеса управления компьютерной мыши или ползунка полосы прокрутки, отыщите и откройте раздел «Служебные – Windows», в котором, из представленных вариантов установленных сервисных инструментов, выберите раздел «Панель управления», ответственный за доступ к основным элементам управления и обслуживания процессов операционной системы «Windows».

В представленном окне приложения выберите раздел «Диспетчер устройств», и требуемое приложение будет запущено.

Способ 2. На «Панели задач» рядом с кнопкой «Пуск» в левом нижнем углу экрана нажмите на кнопку «Поиск», представленную в виде лупы, и откройте поисковую панель. В поле запроса введите поисковую фразу «Диспетчер устройств». Служба поиска системы произведет анализ доступных приложений и в разделе «Лучшее соответствие» отобразит искомый результат. Щелкните его левой кнопкой мыши или, в боковом правом меню управления представленными результатами, нажмите на кнопку «Открыть» для мгновенного запуска приложения.

Примечание. В зависимости от версии операционной системы «Windows 10» и принятых пользователями настроек, основывающихся на персональных предпочтениях, кнопка «Поиск» может быть заменена непосредственным полем для ввода запроса «Введите здесь текст для поиска», готовым для прямого набора требуемой поисковой фразы.

Способ 3. Максимально быстрый и наиболее простой способ, позволяющий мгновенно перейти к требуемому приложению. На «Панели задач» щелкните правой кнопкой мыши по кнопке «Пуск», в нижнем левом углу рабочего стола, или нажмите совместно сочетание клавиш «Windows + X» и откройте меню «Опытного пользователя». Во всплывающей панели меню выберите раздел «Диспетчер устройств», и искомое приложение будет открыто сразу напрямую.

В окне приложения «Диспетчер устройств» найдите устройство, с которым возникли непредвиденные проблемы (возможно, пользователям, для правильного выбора устройства, потребуется расширить категорию и отобразить все вложенные элементы), щелкните строку с названием устройства правой кнопкой мыши и во всплывающем контекстном меню, содержащем перечень доступных разрешенных действий, выберите, из представленных вариантов, раздел «Свойства».

Пользователям сразу будет представлено окно свойств выбранного устройства, в котором необходимо перейти во вкладку «Драйвер», расположенную в верхней части окна. А затем, среди различных вариантов принудительных действий, следует нажать на кнопку «Откатить».

Ответственная служба операционной системы «Windows» выдаст предупреждение с запросом причины, почему пользователь вынужден вернуться к предыдущей версии драйвера. Установите в разделе «Почему вы решили вернуться к старой версии» индикатор выбора (точку) в ячейке соответствующей строки, максимально полно объясняющей решение пользователя, связанное с откатом к ранней версии драйвера, а затем нажмите на кнопку подтверждения «Да». Если ни один из представленных вариантов не соответствует причине, побудившей пользователя применить подобное решение, то в поле «Поделитесь с нами», расположенном в нижней части окна, можно оставить собственный подробный ответ.

После пользовательского подтверждения, «Windows» автоматически восстановит драйвер отмеченного устройства к предыдущей версии. Весь процесс может занять определенное время, напрямую зависящее от конкретного вида устройства и размера самого драйвера. Например, объем драйвера видеокарты значительно превосходит аналогичный драйвер ручного манипулятора (компьютерной мыши), и для отката, в данном случае, потребуется гораздо больше времени. По завершению, для применения внесенных изменений, операционной системе персонального компьютера может потребоваться перезагрузка. И по ее осуществлению, система завершит процедуру отката, и будет использовать возвращенный драйвер предыдущей версии.
Откат системы из-под Windows 7
Этот способ пригодится когда компьютер включается и работает, не важно как работает, главное что работает :). Например после установки какой-то программы, или драйвера, появились проблемы с компьютером. Программу вы удалили, а вот проблемы остались. В таком случае откат системы должен помочь.
Делаем так: нажимаем “Пуск” и в строке поиска начинаем писать “восстановление” . В результатах поиска находим и запускаем программу “Восстановление системы” .

Откроется окно, в котором нажимаем “Далее” .

Теперь нужно выделить точку восстановления к которой вы хотите сделать откат и нажать “Далее” .

Подтверждении точки восстановления. Нажимаем “Готово” .

Еще одно предупреждение, жмем “Да” .

Появится окно с подготовкой к восстановлению. Затем компьютер перезагрузиться и появится сообщение о том, что “Восстановление системы выполнено успешно” .
 Если это не помогло решить вашу проблему, то попробуйте сделать откат к другой точке. На этом с первым способом можно закончить.
Если это не помогло решить вашу проблему, то попробуйте сделать откат к другой точке. На этом с первым способом можно закончить.Способы восстановить старый драйвер
1) Через диспетчер устройств
Через диспетчер устройств можно откатить драйвер двумя способами. Первый мне нравится тем, что при откате вы сможете вручную выбрать ту версию драйвера, которая вам нужна. Покажу на примере, как можно восстановить старый рабочий драйвер на видеокарту. И так.
Сначала открываем диспетчер устройств . Для этого зайдите в панель управления, введите в поиск “устройств” и среди найденных результатов будет ссылка на нужный диспетчер (см. скриншот ниже).

Открываем диспетчер устройств из панели управления
Далее найдите в списке устройство, для которого нужно восстановить драйвер. Затем щелкните по нему правой кнопкой мышки и в меню выберите функцию “Обновить драйвер” (как на примере ниже).

Диспетчер устройств – обновить видеодрайвер
После чего появиться меню с выбором: произвести автоматический поиск или вручную на этом ПК. Выбираем второй вариант (см. пример ниже).

Поиск драйверов на этом ПК
Далее Windows предложит указать место на диске. Вместо указания, сразу же нажмите вариант “Выбрать драйвер из списка доступных драйверов на компьютере” (см. скриншот ниже).

Выбор драйвера из доступных на ПК
Если у вас на ПК было несколько версий драйверов – сейчас вы должны увидеть их список. Ориентируйтесь по датам, версиям и названию. Выбрав любую из версий, согласитесь с установкой.

Выбираем из списка, ориентируясь по дате и версии
Всё! Экран должен моргнуть, а после чего увидите сообщение об успешном (или не успешном) завершении операции. Пример представлен ниже.

Система Windows успешно обновила драйвера!
Можно откатить драйвер по-другому: найдя нужное устройство в диспетчере, откройте его свойства.

Свойства (ПКМ по любому из устройств)
В свойствах откройте вкладку “Драйвер” – в нижней части окна должна быть кнопка “Откатить” . Отмечу, что она не всегда бывает активной (даже если вы недавно обновляли драйвер). Поэтому, рекомендую сначала пробовать первый вариант отката (описанный выше), а затем этот.

Откатить драйвер (если устройство не работает после обновления)
2) С помощью восстановления системы
Если у вас есть точки восстановления системы (а по умолчанию Windows их делает (кроме десятки)) , то можно попробовать откатиться на старый драйвер с помощью восстановления системы.
Как посмотреть, есть ли точки восстановления и запустить восстановление системы:
- зайти в панель управления Windows: Панель управленияСистема и безопасностьСистема
- в меню слева щелкнуть по ссылке “Защита Системы”;

Защита системы / Windows 10

Вкладка “Защита системы”
 О том, как восстановить Windows (по шагам и разными способами), можете узнать из одной небольшой инструкции: https://ocomp.info/vosstanovlenie-windows-10.html
О том, как восстановить Windows (по шагам и разными способами), можете узнать из одной небольшой инструкции: https://ocomp.info/vosstanovlenie-windows-10.html3) С помощью спец. утилит для бэкапа драйверов
Не мог не отметить и этот способ в данной статье. Правда, для того чтобы им воспользоваться, необходимо заранее сделать бэкап (возможно, кому-то способ пригодится на будущее).
Суть работы примерно следующая:
- устанавливаете спец. утилиту для бэкапа, например, Double Driver (или универсальные программы для обновления драйверов: Driver Booster, 3D Chip, SlimDrivers, Driver Genius и пр. У них также есть эта функция) . Все эти утилиты можно найти здесь: https://ocomp.info/update-drivers.html;
- запускаете утилиту и делаете бэкап;

В качестве примера. Создание бэкапа драйверов в Double Driver

В качестве примера: восстановить всё!
 О том, как пошагово создать бэкап, а в последствии восстановить из него драйвера, расскажет вот эта запись: https://ocomp.info/sozdanie-rezervnoy-kopii-drayverov-bekap-drov-mini-instruktsiya.html
О том, как пошагово создать бэкап, а в последствии восстановить из него драйвера, расскажет вот эта запись: https://ocomp.info/sozdanie-rezervnoy-kopii-drayverov-bekap-drov-mini-instruktsiya.htmlЗа дополнения по теме – заранее благодарю.

























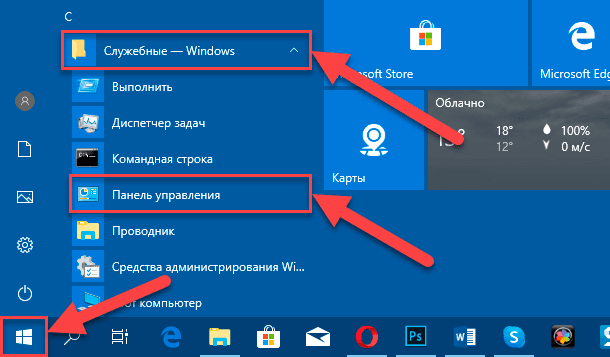
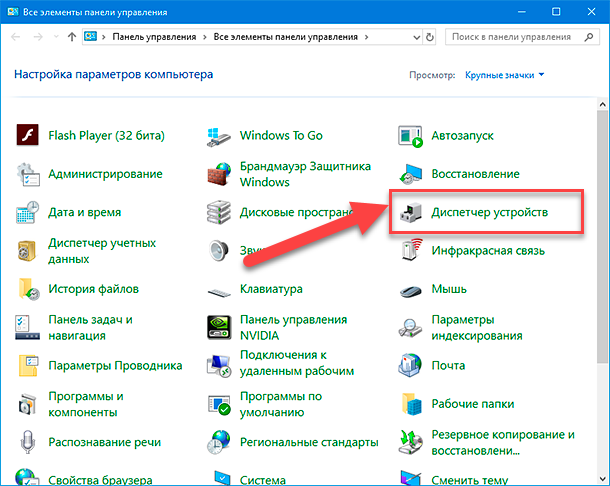
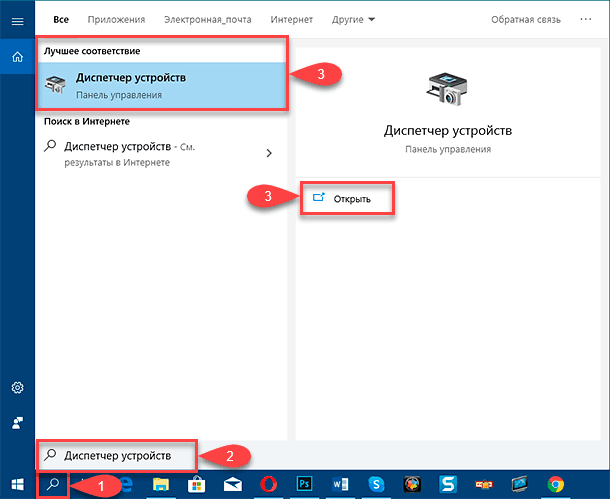
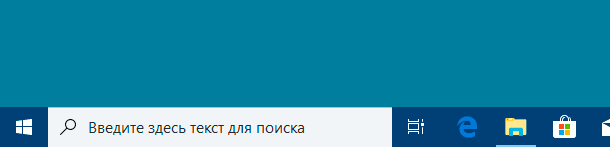
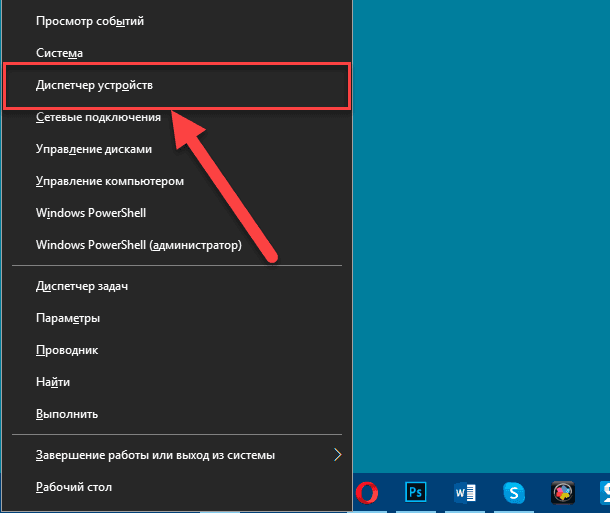
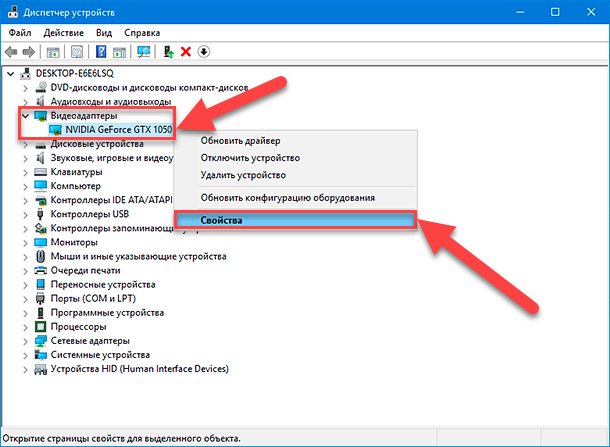
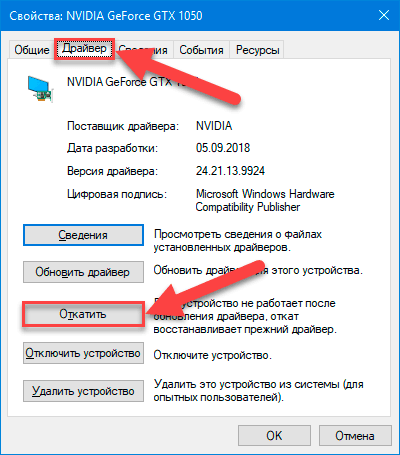
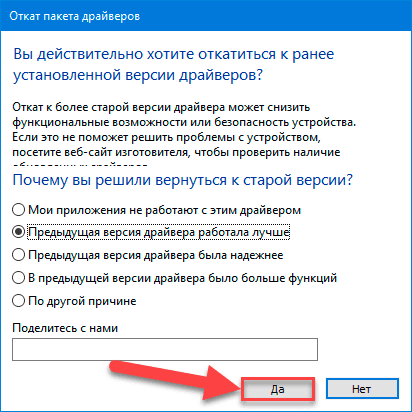

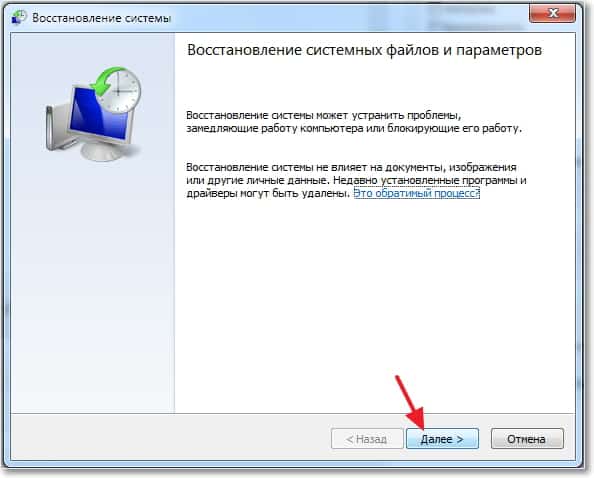



 Если это не помогло решить вашу проблему, то попробуйте сделать откат к другой точке. На этом с первым способом можно закончить.
Если это не помогло решить вашу проблему, то попробуйте сделать откат к другой точке. На этом с первым способом можно закончить.









 О том, как восстановить Windows (по шагам и разными способами), можете узнать из одной небольшой инструкции: https://ocomp.info/vosstanovlenie-windows-10.html
О том, как восстановить Windows (по шагам и разными способами), можете узнать из одной небольшой инструкции: https://ocomp.info/vosstanovlenie-windows-10.html

 О том, как пошагово создать бэкап, а в последствии восстановить из него драйвера, расскажет вот эта запись: https://ocomp.info/sozdanie-rezervnoy-kopii-drayverov-bekap-drov-mini-instruktsiya.html
О том, как пошагово создать бэкап, а в последствии восстановить из него драйвера, расскажет вот эта запись: https://ocomp.info/sozdanie-rezervnoy-kopii-drayverov-bekap-drov-mini-instruktsiya.html
