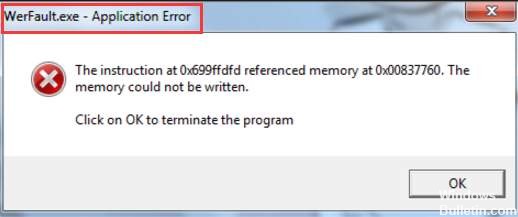Как отключить проверку цифровых подписей драйверов
Как отключить проверку цифровых подписей драйверов
 Если вам требуется установить драйвер, который не имеет цифровой подписи, и вы осознаете все риски такого действия, в этой статье покажу несколько способов отключить проверку цифровых подписей драйверов в Windows 8 (8.1) и Windows 7 (См. также: Как отключить проверку цифровой подписи драйверов в Windows 10). Действия по отключению проверки цифровой подписи вы выполняете на свой страх и риск, делать это не рекомендуется, особенно если вы точно не знаете, что и зачем вы делаете.
Если вам требуется установить драйвер, который не имеет цифровой подписи, и вы осознаете все риски такого действия, в этой статье покажу несколько способов отключить проверку цифровых подписей драйверов в Windows 8 (8.1) и Windows 7 (См. также: Как отключить проверку цифровой подписи драйверов в Windows 10). Действия по отключению проверки цифровой подписи вы выполняете на свой страх и риск, делать это не рекомендуется, особенно если вы точно не знаете, что и зачем вы делаете.
Кратко о рисках установки драйверов без проверенной цифровой подписи: иногда бывает так, что с драйвером все в порядке, цифровая подпись отсутствует в драйвере на диске, который распространяется производителем вместе с оборудованием, но на самом деле угрозы он не представляет. А вот если вы скачали такой драйвер из Интернета, то он, по сути, может делать все что угодно: перехватывать нажатия клавиш и буфер обмена, модифицировать файлы при копировании на флешку или при загрузке их из Интернета, пересылать информацию злоумышленникам — это лишь несколько примеров, на самом деле, возможностей тут очень много.
Как проверить подписи драйверов
Резонный вопрос, которым задаются многие: «А зачем устанавливать на свой компьютер непроверенные и, вполне возможно, вредоносные файлы?». Как правило, подобные разговоры заводят пользователи, которые немногим ранее их устанавливали, пускай и не осознавая это. Чтобы не забивать свою голову параноидальными мыслями, советую убедиться в этом самостоятельно. Проверка цифровой подписи не занимает много времени, а вы получите максимальную осведомленность о состоянии вашей системы. Сделать это можно следующим образом:
- Войдите в меню «Пуск» . В поисковом окне введите команду sigverif.exe . Кликните на появившуюся программу в отобразившихся результатах.

- На ваших глазах запустится служба, проверяющая подпись драйвера. Нажимаем «Начать» и ждем несколько минут, в течение которых система проведет проверку.
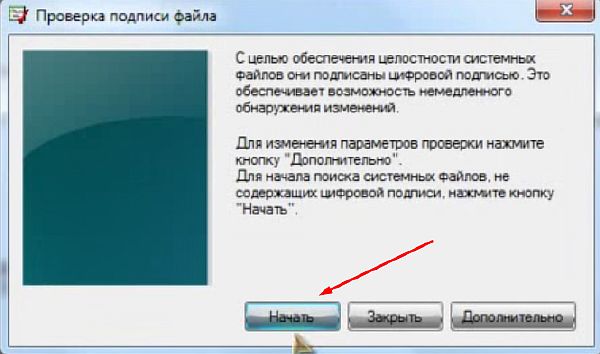
- По завершению процесса вам будет предоставлен отчет о всех найденных неподписанных драйверах.

- Вы можете нажать кнопку «Дополнительно» для перехода к списку всех обнаруженных драйверов.
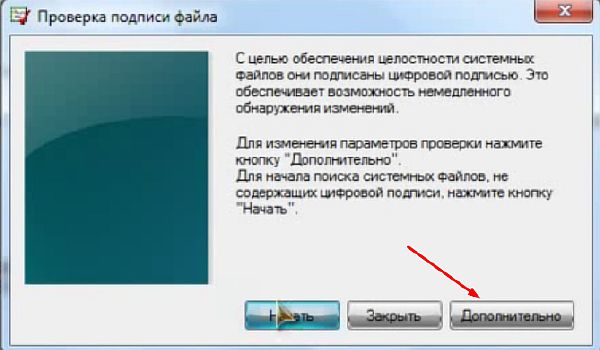
- В появившемся окне нам будет предложена возможность сохранить отчет о выполненной проверки, чтобы вы могли ознакомиться с результатами в любой момент. Для перехода непосредственно к самому отчету, кликаем на кнопку «Просмотр журнала» .

- Откроется наш файл в стандартной программе Блокнот.

Сразу следует оговориться, что деактивируя проверку цифровой подписи, вы действуете на свой страх и риск. Дело в том, что неизвестные драйвера могут быть источником уязвимости или прямой опасности, если являются продуктом разработки злоумышленников. Поэтому не рекомендуем снимать защиту при установке объектов, скачанных из интернета, так как это очень рискованно.
В то же время бывают ситуации, когда вы уверены в подлинности драйверов (например, когда они поставляются в комплекте с оборудованием на дисковом носителе), но у них по какой-то причине отсутствует цифровая подпись. Вот для таких случаев и стоит применять описанные ниже способы.
Способ 1: Переход в режим загрузки с деактивацией обязательной верификации подписей
Чтобы деактивировать верификацию подписи драйверов при их инсталляции на Виндовс 7, можно произвести загрузку ОС в особом режиме.
- Перезагрузите или включите компьютер в зависимости от того, в каком состоянии он в данный момент находится. Как только прозвучит звуковой сигнал при запуске, зажмите клавишу F8. В некоторых случаях это может быть иная кнопка или сочетание, в зависимости от версии BIOS, установленного на вашем ПК. Но в подавляющем большинстве случаев нужно применять именно вышеуказанный вариант.


Недостаток данного метода заключается в том, что как только вы запустите в следующий раз компьютер в обычном режиме, все установленные драйвера без цифровых подписей тут же слетят. Этот вариант подходит лишь для одноразового подключения, ели вы не планируете использовать устройство регулярно.
Способ 2: «Командная строка»
Отключить верификацию цифровой подписи можно при помощи введения команд в «Командную строку» операционной системы.
- Жмите «Пуск». Переходите во «Все программы».


В раскрывшейся директории ищите «Командная строка». Произведя нажатие по указанному элементу правой кнопкой мышки (ПКМ), выбирайте позицию «Запуск от имени администратора» в отобразившемся перечне.

Активируется «Командная строка», в которую нужно ввести следующее:
bcdedit.exe -set loadoptions DDISABLE_INTEGRITY_CHECKS

После появления информации, говорящей об удачном завершении задачи, вбивайте такое выражение:
bcdedit.exe -set TESTSIGNING ON
Снова применяйте Enter.

Верификация подписи теперь деактивирована.

Для её повторной активации вбейте:
bcdedit -set loadoptions ENABLE_INTEGRITY_CHECKS
Применяйте нажатием Enter.

bcdedit -set TESTSIGNING ON
Снова нажимайте Enter.


Существует ещё один вариант действий через «Командную строку». В отличие от предыдущего, он требует всего лишь введения одной команды.
bcdedit.exe /set nointegritychecks ON

Проверка деактивирована. Но после инсталляции необходимого драйвера все-таки рекомендуем снова активировать верификацию. В «Командной строке» вбейте:
bcdedit.exe /set nointegritychecks ON OFF


Способ 3: «Редактор групповой политики»
Другой вариант деактивации верификации подписи осуществляется методом манипуляций в «Редакторе групповой политики». Правда, он доступен только в редакциях «Корпоративная», «Профессиональная» и «Максимальная», а вот для редакций «Домашняя базовая», «Начальная» и «Домашняя расширенная» этот алгоритм выполнения поставленной задачи не подойдет, так как в них отсутствует необходимая функциональность.
- Для активации нужного нам инструмента воспользуемся оболочкой «Выполнить». Нажмите Win+R. В поле отобразившейся формы введите:

Запускается необходимый для наших целей инструмент. В центральной части открывшегося окна щелкайте по позиции «Конфигурация пользователя».

Далее жмите «Административные шаблоны».

Теперь войдите в директорию «Система».

Затем откройте объект «Установка драйвера».

Теперь щелкайте по названию «Цифровая подпись драйверов…».

Открывается окно настройки вышеуказанного компонента. Выставьте радиокнопку в положение «Отключить», а затем жмите «Применить» и «OK».

Теперь закрывайте все открытые окна и программы, далее щелкайте «Пуск». Кликните по треугольной фигуре справа от кнопки «Завершение работы». Выбирайте «Перезагрузка».

Способ 4: «Редактор реестра»
Следующий способ решения поставленного задания выполняется через «Редактор реестра».

Активируется оболочка «Редактора реестра». В левой области оболочки кликайте по объекту «HKEY_CURRENT_USER».

Далее заходите в каталог «Software».

Откроется очень длинный перечень разделов, расположенных по алфавиту. Отыщите среди элементов наименование «Policies» и кликните по нему.

Далее жмите по названию каталога «Microsoft»ПКМ. В контекстном меню выберите пункт «Создать» и в дополнительном перечне выбирайте вариант «Раздел».

Отобразится новая папка с активным полем для наименования. Вбейте туда такое имя – «Driver Signing» (без кавычек). Щелкайте Enter.

После этого щелкайте ПКМ по наименованию только что созданного раздела. В списке щелкайте по пункту «Создать». В дополнительном перечне выбирайте вариант «Параметр DWORD 32 bit». Причем эту позицию следует выбрать независимо от того 32-битная у вас система или же 64-битная.

Теперь в правой части окна отобразится новый параметр. Произведите по нему щелчок ПКМ. Выбирайте «Переименовать».

После этого название параметра станет активным. Впишите вместо текущего наименования следующее:

После этого произведите двойной щелчок левой кнопкой мыши по этому элементу.

Открывается окно свойств. Необходимо проверить, чтобы радиокнопка в блоке «Система исчисления» стояла в позиции «Шестнадцатеричная», а в поле «Значение» была установлена цифра «0». Если все это так, то просто щелкайте «OK». Если же в окне свойств любой из элементов не отвечает вышеприведенному описанию, то необходимо произвести те установки, о которых было сказано, и только после этого нажать «OK».


В Виндовс 7 существует несколько методов деактивации проверки подписи драйверов. К сожалению, только вариант с включением компьютера в особом режиме запуска гарантировано обеспечит нужный результат. Хотя и он имеет некоторые ограничения, выражающиеся в том, что после запуска ПК в обычном режиме все инсталлированные драйвера без подписи слетят. Остальные методы могут работать не на всех компьютерах. Их работоспособность зависит от редакции ОС и установленных обновлений. Поэтому, возможно, придется перепробовать несколько вариантов, прежде чем вы получите ожидаемый результат.
Отключение проверки цифровой подписи драйвера
Если вы приняли решение отключить проверку цифровой подписи, то это делается так.
Нажмите клавишу Win + R или Пуск – Выполнить и введите команду gpedit.msc

Откроется Редактор локальной групповой политики. Находим Конфигурация пользователя – Административные шаблоны – Система – Установка драйвера.
В правой половине окна находим Цифровая подпись драйвера устройств. Два раза кликаем или правой клавишей на этом пункте и выбираем Изменить.

В этом окне выбираем пункт Отключить. Применить и ОК. Если выбрать Включить, то дополнительно можно выбрать как системе реагировать на драйвер без цифровой подписи

Конечно выбор всегда за вами, но не так часто приходиться переустановливать драйвера, поэтому лучше лишний раз прочитать предупреждение и подумать, чем потом искать проблему.
Как отключить проверку цифровой подписи драйверов Windows XP
Компьютеры, оборудованные ОС Windows XP, подразумевают контроль цифровых подписей всех драйверов. С целью отключения такой проверки я вошел в меню Пуск выбрал пункт Настройка далее вхожу в Панель управления->Система->Оборудование->Подписывание драйверов.

В последнем пункте меню я отключил функцию контроля цифровой подписи.

Существуют в Windows XP и другие способы отмены проверки цифровой подписи они аналогичны методам, применяемым для Windows 7 описанным ниже.
Редактор системного реестра
Последним методом убрать проверку подлинности драйвера является изменение значения ключа реестра, который активирует/выключает данную опцию.
- Выполняем команду «regedit».
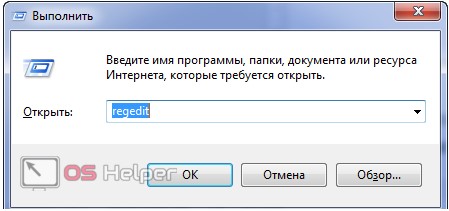
- Идём в раздел с настройками текущего пользователя.
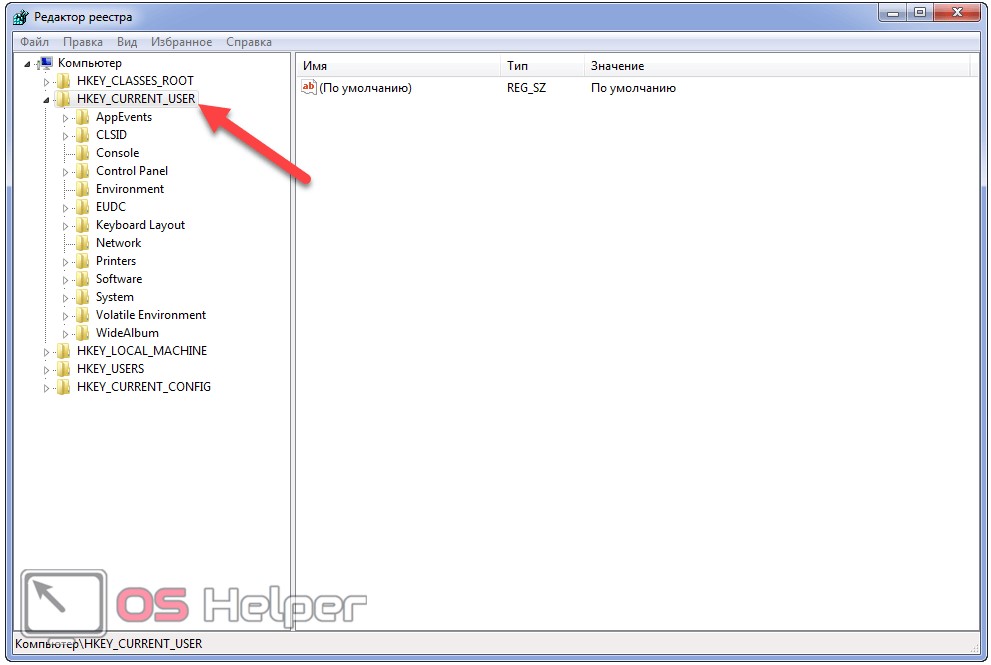
- В каталоге с параметрами программного обеспечения разворачиваем ветку «Policies».
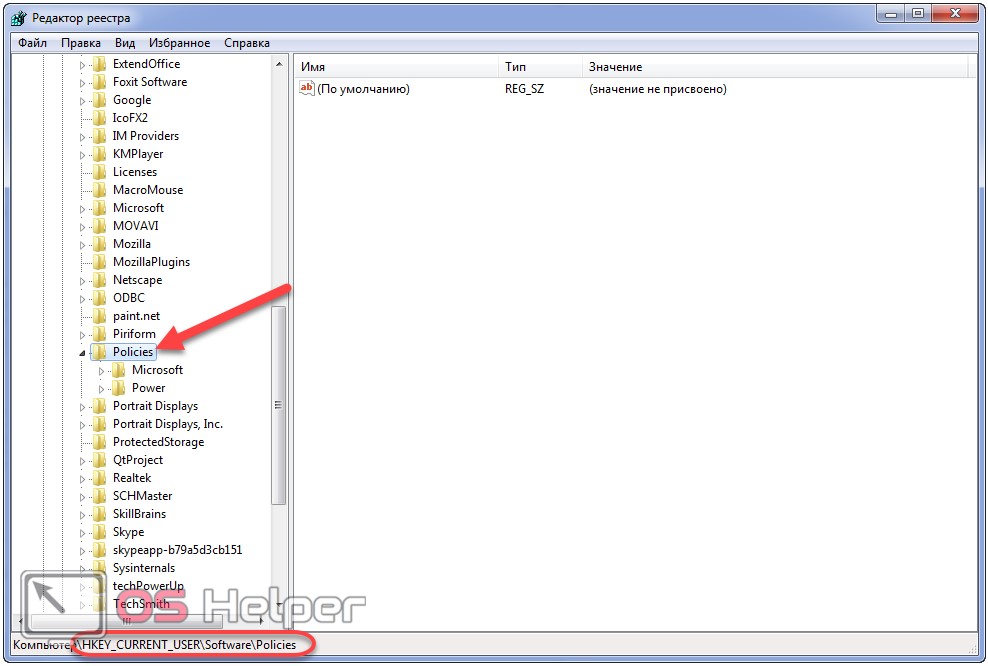
- В разделе «Microsoft» создаём папку «Driver Signing».
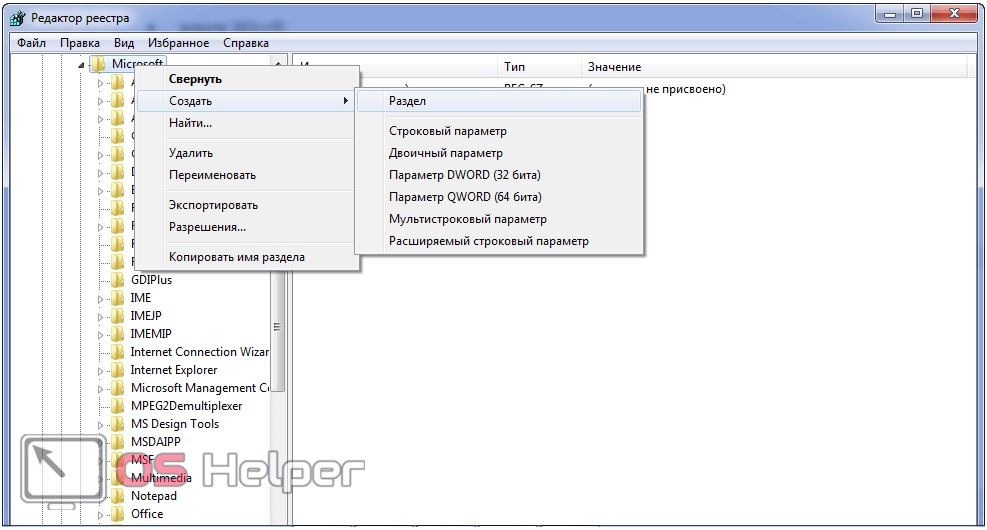
- Переходим в неё и через контекстное меню добавляем параметр «DWORD 32 bit», даже если используетесь Windows 64 bit.
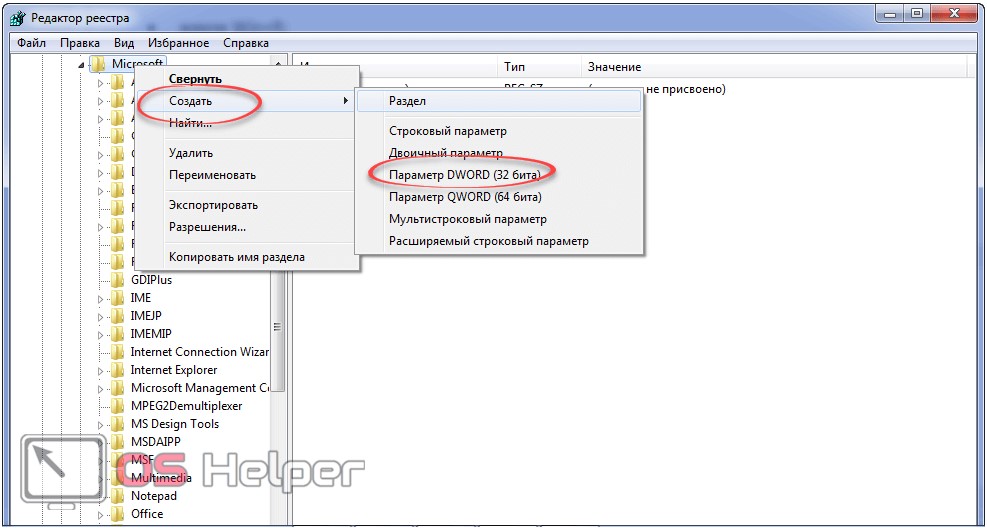
- Называем его «BehaviorOnFailedVerify», выполнив двойной клик по названию, а в качестве значения вводим «0».
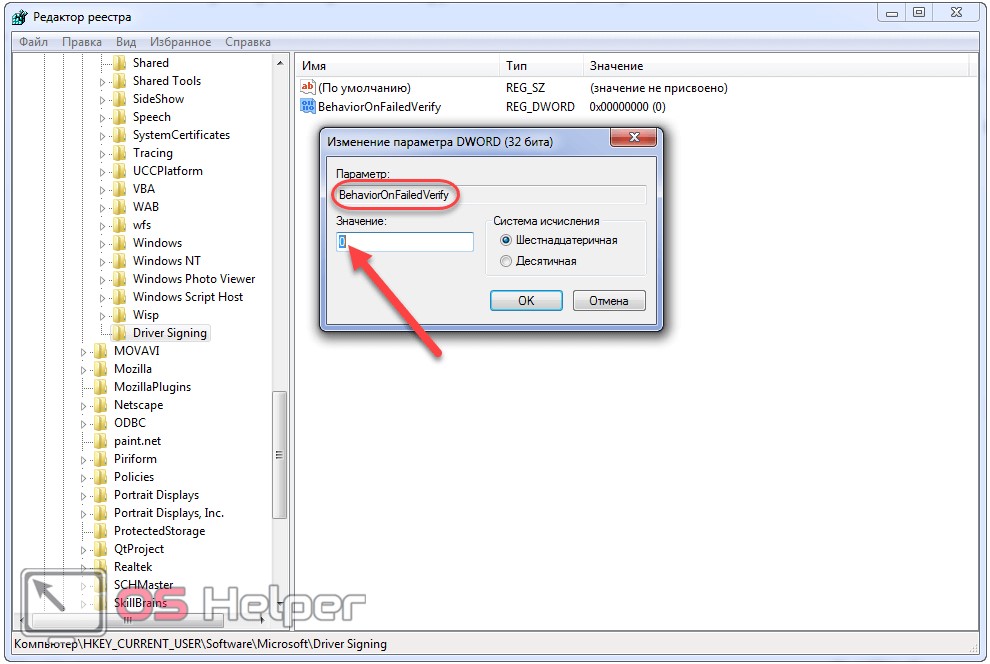
Изменения вступят в силу после перезагрузки или очередной авторизации в системе.
Отключение проверки цифровой подписи драйверов в Windows 10 с помощью редактора локальной групповой политики
Этот способ отличается от предыдущего не только перечнем действий, но и тем, что позволяет навсегда отключить проверку цифровой подписи драйверов. Стоит учесть, что редактор локальной групповой политики присутствует только в редакции Windows 10 Pro. Если у вас версия Core (Домашняя), то вам стоит пропустить этот способ и перейти к применению следующего.
- Нажать на сочетание клавиш Win+R.
- В появившемся окне “Выполнить” ввести команду gpedit.msc.
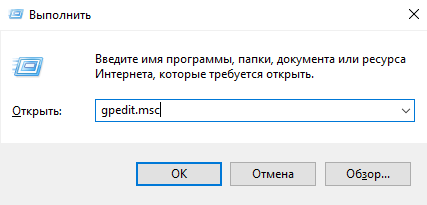 3. Нажать на клавишу “Enter”.
3. Нажать на клавишу “Enter”.
4. В окне редактора перейти по следующему пути: “Конфигурация пользователя” – “Административные шаблоны” – “Система” – “Установка драйвера”.
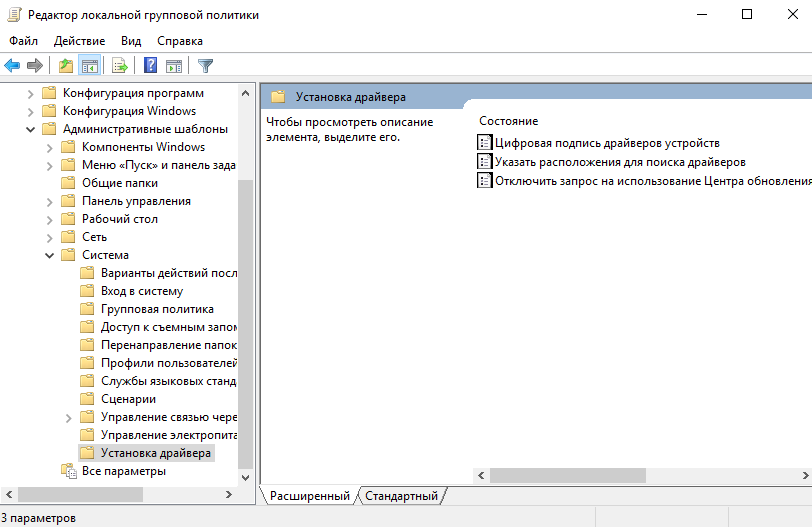 5. Дважды кликнуть левой кнопкой мышки по параметру “Цифровая подпись драйверов устройств”, находящемуся в правой части окна.
5. Дважды кликнуть левой кнопкой мышки по параметру “Цифровая подпись драйверов устройств”, находящемуся в правой части окна.
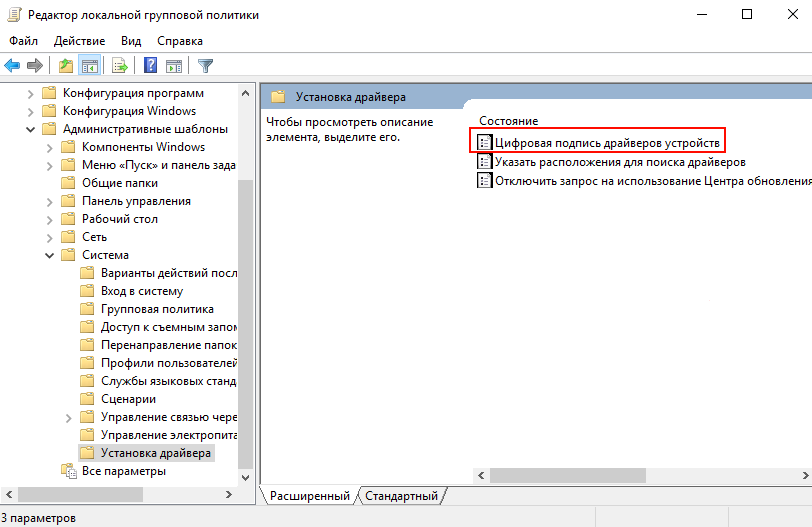 6. В окне выбрать значение “Отключено”, либо “Включено”, но с дополнительным параметром “Пропустить”. Его нужно выбрать под надписью “Если Windows обнаруживает файл драйвера без цифровой подписи”.
6. В окне выбрать значение “Отключено”, либо “Включено”, но с дополнительным параметром “Пропустить”. Его нужно выбрать под надписью “Если Windows обнаруживает файл драйвера без цифровой подписи”.
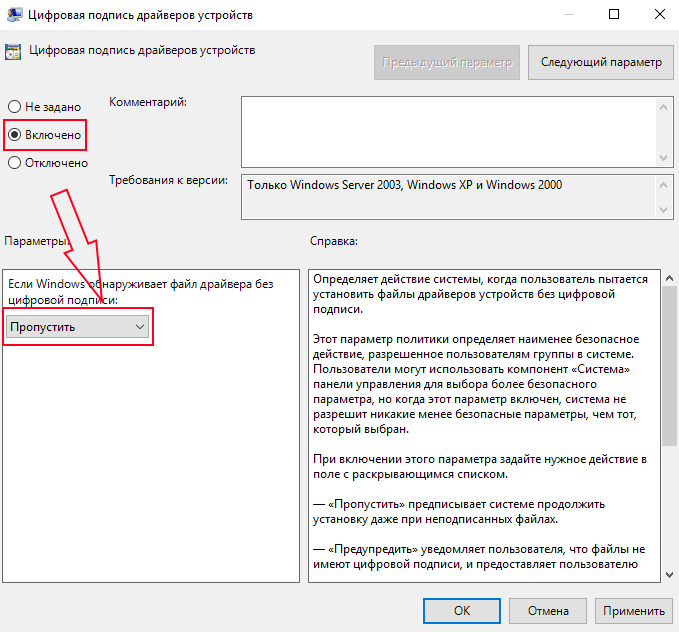 7. Нажать на “ОК” и перезагрузить компьютер.
7. Нажать на “ОК” и перезагрузить компьютер.
Как отключить подписку драйверов Windows 7

Вопрос


Ответы


Стоит у меня 64_разрядная Windows 7! Купил девайс, не могу установить “Отсутствует цифровая подпись драйвера”! Пошарив по форумам, я нашёл способ, как отключить проверку подписей в Windows Vista! На висте то я отключил! Попробовал сделать тоже самое на семёрке. не получилось! Подскажите, кто знает, как можно отключить проверку цифровой подписи драйверов в Севен!
Не помогает? Равно как и выбор соответствующей опции по F8 при загрузке? Покажите вывод bcdedit.exe MCSA 2000, MCSA 2003, MCTS
- Предложено в качестве ответа Nikita Panov Moderator 28 мая 2009 г. 12:36
- Помечено в качестве ответа Nikita Panov Moderator 28 мая 2009 г. 12:37
Все ответы


Стоит у меня 64_разрядная Windows 7! Купил девайс, не могу установить “Отсутствует цифровая подпись драйвера”! Пошарив по форумам, я нашёл способ, как отключить проверку подписей в Windows Vista! На висте то я отключил! Попробовал сделать тоже самое на семёрке. не получилось! Подскажите, кто знает, как можно отключить проверку цифровой подписи драйверов в Севен!
Не помогает? Равно как и выбор соответствующей опции по F8 при загрузке? Покажите вывод bcdedit.exe MCSA 2000, MCSA 2003, MCTS
- Предложено в качестве ответа Nikita Panov Moderator 28 мая 2009 г. 12:36
- Помечено в качестве ответа Nikita Panov Moderator 28 мая 2009 г. 12:37




У меня аналогичная ситуация. Очень нужно поставить драйвер, который не имеет цифровой подписи Windows 7 x64. В командной строке через “Запуск от имени администратора” ввожу: “bcdedit.exe -set loadoptions DDISABLE_INTEGRITY_CHECKS”. Перезагружаюсь и захожу через F8 с отключением проверки подписи драйверов, ставлю драйвер – вроде все нормально, но только когда захожу в систему отключением проверки подписи драйверов. Как только перезагружаю систему и вхожу уже без F8 – в диспечере висит ошибка, связанная с проверкой цифровой подписи драйвера. Как мне либо добавить исключение для этого драйвера, либо вообще снять проверку драйверов на цифровую подпись?
Присоединяюсь к проблеме
выхлоп bcdedit
loadoptions DDISABLE_INTEGRITY_CHECKS
Как я понимаю означает что команда выполнилась и параметр установлен. Но все также не работает а по f8 все нормально.
Здается мне что параметр в семерке немного другой. Помогите решить эту проблему
Дополнительная информация
Если не удается загрузить или сохранить ПО поддержки Windows
- Если ассистент сообщает, что ПО поддержки Windows не удалось сохранить на указанный диск или не удается использовать флеш-накопитель USB, убедитесь, что емкость флеш-накопителя USB составляет не менее 16 ГБ и он правильно отформатирован.
- Если программа «Ассистент Boot Camp» не находит флеш-накопитель USB, нажмите кнопку «Назад» и убедитесь, что диск подключен непосредственно к порту USB на компьютере Mac, а не к дисплею, концентратору или клавиатуре. Отключите и повторно подключите диск, затем нажмите кнопку «Продолжить».
- Если программа «Ассистент Boot Camp» сообщает, что не удается загрузить ПО из-за проблемы с сетью, убедитесь, что компьютер Mac подключен к Интернету.
- Проверьте компьютер Mac на соответствие системным требованиям для установки Windows с помощью Boot Camp.
Если после обновления ПО поддержки Windows нужная функция Mac по-прежнему не работает, попробуйте найти сведения о своем симптоме на веб-сайте службы поддержки Apple или Microsoft. Некоторые возможности компьютера Mac несовместимы с Windows.
Информация о продуктах, произведенных не компанией Apple, или о независимых веб-сайтах, неподконтрольных и не тестируемых компанией Apple, не носит рекомендательного или одобрительного характера. Компания Apple не несет никакой ответственности за выбор, функциональность и использование веб-сайтов или продукции сторонних производителей. Компания Apple также не несет ответственности за точность или достоверность данных, размещенных на веб-сайтах сторонних производителей. Обратитесь к поставщику за дополнительной информацией.