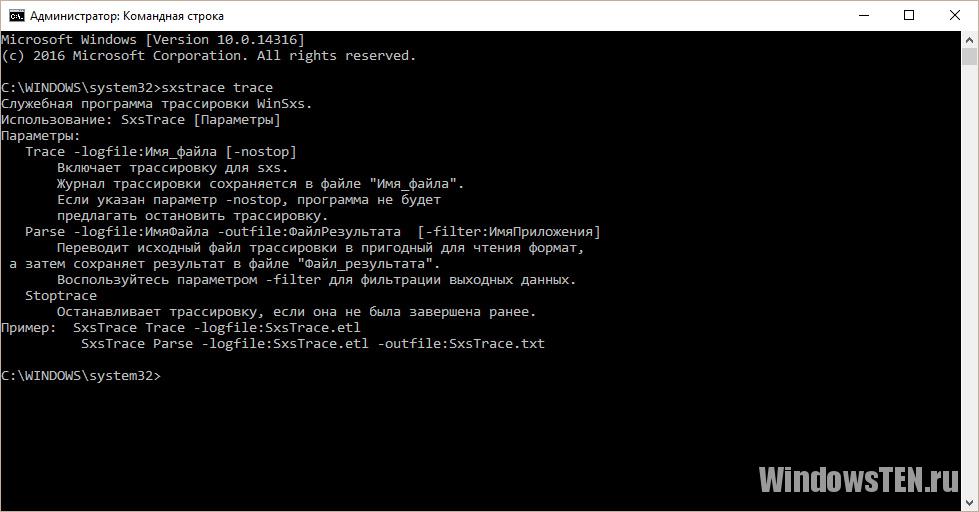Установка драйвера из INF-файла
Установка драйвера из INF-файла
Установка драйвера из INF-файла
Рассмотрим ситуацию, когда для установки оборудования используется набор из INF-файлов.
Откройте Панель управления и запустите механизм Диспетчер устройств. В результате откроется окно, в котором вы можете видеть список всех устройств, обнаруженных операционной системой на компьютере (рис. 16.1).
Большую его часть составляют устройства, находящиеся на материнской плате, и лишь некоторые записи свидетельствуют об устройствах, которые установлены в виде платы расширения или подключены с использованием внешних портов.
Наша задача – установить драйвер для устройства, не обнаруженного операционной системой. Если устройство еще не подключено к компьютеру, самое время это сделать.
Если устройство уже подключено к компьютеру, то щелкните правой кнопкой мыши на названии компьютера в самом верху списка и в появившемся меню выберите пункт Установить старое устройство (рис. 16.2). Это приведет к запуску мастера установки оборудования, который будет вам помогать и направлять ваши действия при установке оборудования (рис. 16.3).

Рис. 16.1. Запускаем механизм Диспетчер устройств

Рис. 16.2. Выбираем пункт Установить старое устройство
Прочитав вступительную речь и приготовив диск с драйверами, если он нужен, нажмите кнопку Далее, чтобы начать процесс установки устройства.

Рис. 16.3. Мастер установки оборудования
Мастер установки на выбор предлагает два варианта дальнейших действий: автоматическую и ручную установку оборудования (рис. 16.4). Автоматическая установка ничего не даст, так как операционная система уже пыталась сделать это в процессе установки. По этой причине сразу же необходимо переходить ко второму варианту действий. Установите переключатель в положение Установка оборудования, выбранного из списка вручную и нажмите кнопку Далее.

Рис. 16.4. Выбираем вариант действия
В следующем окне вы увидите список устройств разного типа, драйверы к которым имеются в операционной системе (рис. 16.5).

Рис. 16.5. Указываем тип устройства, которое нужно установить
Рассмотрим сначала вариант, когда вы обнаружили в списке производителей и драйверов нужный вам драйвер. Отметив его, нажмите кнопку Далее, чтобы перейти к его установке.
В следующем окне мастер установки оборудования покажет список всех имеющихся в системе драйверов для выбранного типа устройства, отсортированных по производителю оборудования. Если вы уверены в том, что для вашего оборудования подойдет один из предложенных драйверов, то в левой части окна выберите нужного производителя, а в правой – необходимый драйвер. После этого можно попробовать его установить, нажав кнопку Далее (рис. 16.6). Это приведет к появлению подтверждающего окна, в котором еще раз нужно нажать кнопку Далее (рис. 16.7).
После того как установка драйверов подтверждена, мастер установки оборудования копирует необходимые драйверы в систему и пытается инициализировать устройство. Если инициализация устройства прошла успешно, вы увидите окно с сообщением о том, что драйвер для устройства был установлен корректно и устройство готово к работе. В противном случае мастер сообщит о том, что установка завершилась неудачей и запуск устройства невозможен, или о том, что есть какие-то трудности (рис. 16.8).

Рис. 16.6. Указываем драйвер для устройства

Рис. 16.7. Подтверждаем установку драйвера
В этой ситуации единственный выход – попробовать установить другой драйвер, например идущий в комплекте с устройством или скачанный с веб-сайта производителя в Интернете.

Рис. 16.8. Неудачная установка драйвера
Чтобы установить другой драйвер, нажмите кнопку Установить с диска (см. рис. 16.6). В результате появится окно, в котором нужно нажать кнопку Обзор (рис. 16.9) и в открывшемся окне выбора файла указать расположение файла с драйвером.

Рис. 16.9. Устанавливаем драйвер из другого источника
После нажатия кнопки ОК мастер попытается установить драйвер. Если данный драйвер сможет работать в Windows 7, он будет установлен и устройство сможет функционировать.
Данный текст является ознакомительным фрагментом.
Читать книгу целиком
Как удалить предыдущую версию драйвера
Каждый раз, когда драйвер обновляется раз за разом, то старые резервные копии драйверов остаются в системе, тем самым забивая жесткий диск и мешают установки новых версий драйвера. Для удаления предыдущих версий драйвера напишите в “Поиске” (около Пуск) Командная строка или CMD, нажмите на ней правой кнопкой мыши и запустите от имени администратора, далее в открывшимся окне задайте команду cleanmgr .

Поставьте галочку около пункта Пакеты драйверов устройств и нажмите OK. Будет выполнена очистка всех старых пакетов драйверов.

Есть платные и бесплатные. Лидеры среди платных — Kaspersky, Eset, Dr.Web. Лидеры среди бесплатных — Comodo, Avira, Avast. У меня стоит бесплатный Comodo Internet Security, который полностью справляется со своими функциями. Если есть лишние деньги, то покупайте платный антивирус на год. Но защита должна быть обязательно.

Где хранятся любые Driver в системе Windows 7?
В седьмой версии Виндовс ключевые установленные драйвера размещаются в папке с названием «Drivers». Она находится на диске :C/windows/system32.Даже если папка будет найдена, копировать ее с целью дальнейшей переустановки не потребуется. Лучшей методикой считается использование «Диспетчера устройств».

Например, вам потребовалось узнать, где находится звуковой драйвер. Для этого необходимо расширить строчку для звуковых видео и игровых устройств и выделить звуковой драйвер, нажав по свойствам. Когда откроется окошко, следует совершить переход на вкладку с информацией, выделить опцию под названием «описание устройств». Тут будет информация о месте расположения нужного драйвера и остальных данных.
Можно использовать также официальный сайт вашего компьютерного производителя. Там располагают последние версии выпущенных «дров» и многочисленные программы, предоставляющие возможность сделать быстрое обновление, либо копию в резерв. Данным методом специалисты не рекомендуют пользоваться неопытным юзерам (во избежание возможных ошибок системы).

Изучив информацию и четко следуя указаниям, можно корректно отыскать драйверы и произвести с ними нужные манипуляции.
Установка драйверов
Windows 8.1 обычно сама обнаруживает новые аппаратные средства и пытается установить для них драйвера. Если аппаратные средства новые, то есть выпущены после выпуска операционной системы, необходимого драйвера может и не быть. В этом случае, щелкните правой кнопкой на драйвере, и выберите пункт обновления драйверов.
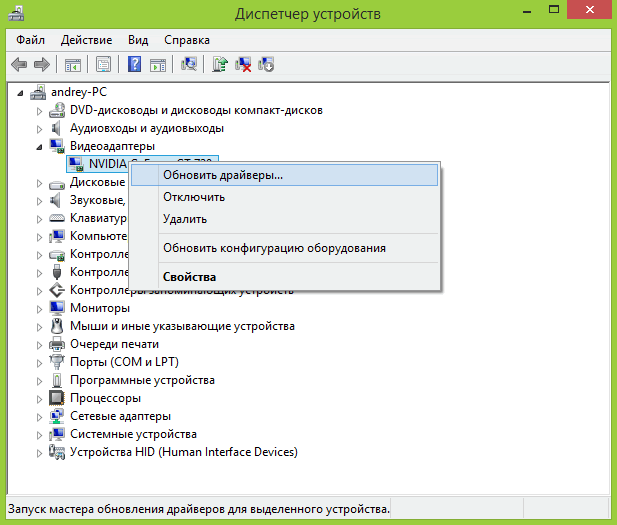
Ручное обновление драйвера.
После этого вас спросят, хотите ли вы, чтобы Windows искал драйверы автоматически или вы, установите драйверы вручную. Если речь идет о аппаратных средствах, которые Windows 8.1 уже не сумел правильно установить, выберите поиск драйверов на этом компьютере.
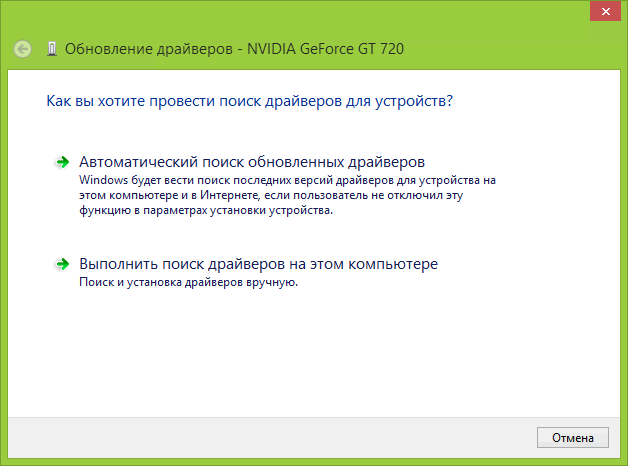
Мастер драйвера устройства.
Здесь у вас имеется две возможности.
- Совершить автоматический поиск новых драйверов в идущих с Windows 8.1 предварительно сконфигурированных комплектах драйверов. Если у вас активное интернет-соединение, поиск происходит и в Windows Update. А также на любом оптическом или присоединенном к USB диске вашего компьютера.
- Поиск на этом компьютере, предоставляет дополнительный контроль. Здесь вы можете указать расположение (я) драйверов на своих жестких дисках, накопителях или оптических дисках вручную. А также вы можете указать расположение на присоединенном жестком диске, карте флэш-памяти, или сетевом расположении. Выбирать драйвера, вы можете из прилагаемого к Windows 8.1 очень длинного списка.
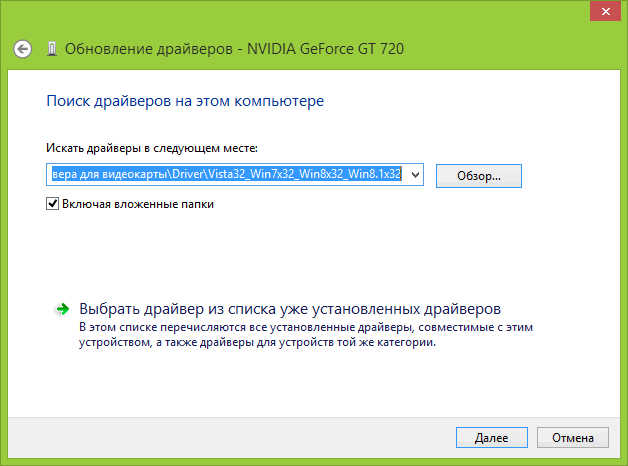
Выбор драйверов вручную.
Если вы выберете опцию поиска драйвера на вашем компьютере, Windows попытается идентифицировать эти аппаратные средства. Дальше, если вы знаете, где у вас расположены нужные драйвера, выберите из списка нужную опцию и укажите Windows 8.1 на корректный драйвер.
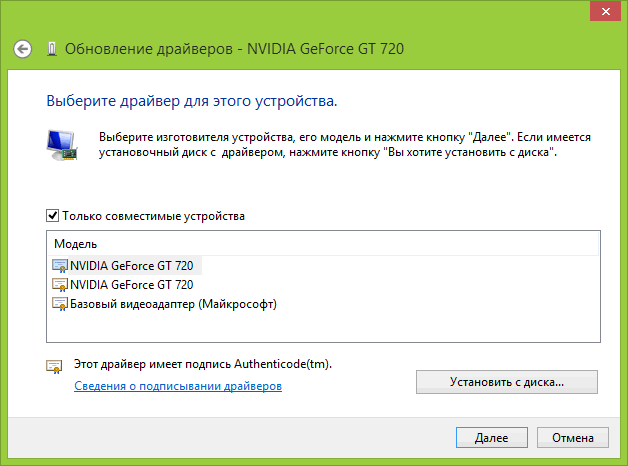
Поиск совместимых аппаратных средств.
Если в списке своих аппаратных средств вы не видите, уберите отметку с поля “Показать совместимые аппаратные средства”. Перед вами откроется длинный список аппаратных средств от различных производителей. Это – драйверы, которые поставляются с Windows 8.1, и, если в этом списке вы свои аппаратные средства нашли, выберите производителя и название продукта, соответствующее аппаратным средствам, которые вы пытаетесь установить.
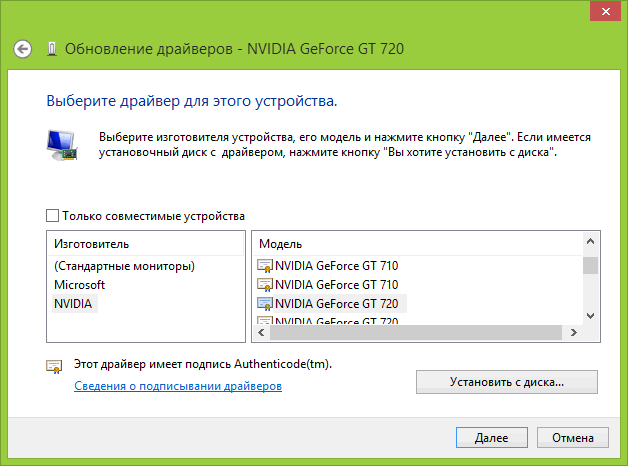
Выбор из драйверов по умолчанию.
Driverstore можно ли удалить папку?
Папка с именем DriverStore – это достаточно важный компонент системы. Именно сюда устанавливаются драйвера видеокарты и других элементов, которые используются при работе с компьютером. Однако, если устройство в работе уже достаточно давно, то папка DriverStore начинает занимать очень много место на диске. Удалять саму папку, конечно же, не стоит, но вот при очистке диска С часто встает вопрос: «DriverStore можно ли удалить содержимое?». 
На самом деле ответ на этот вопрос не совсем однозначен. Удалить содержимое можно, но необходимо следить за тем, чтобы актуальные драйвера остались, а удалились только ненужные дубликаты. Если поудалять все подряд, то потом придется помучиться, заново переустанавливая нужные драйвера, так как компьютер будет работать некорректно. Поэтому все действия с этой папкой каждый пользователь проводит на свой страх и риск.
Драйвер Пак
Файл: Где хранятся драйвера в windows xp
Добавлено: 12.2.2016
Стоимость: free
Мультиязычность: Поддерживает
Скачано раз: 27
Проверено: 

Вы искали: Где хранятся драйвера в windows xp
Намного лучше воспользоваться официальными сайтами производителей компьютеров и ноутбуков. Обычно мало кто интересуется где находятся драйвера установленные в компьютере или ноутбуке. Как узнать, какие драйвера установлены. офисный, домашний, игровой. Драйвер является своего рода мостом, между системой и аппаратной частью компьютера. Или же без установленных драйверов на видеокарту, у Вас будут проблемы с графикой. Нам очень понравилась работа сотрудников, которые ответили на все вопросы относительно комплектации и нужных нам характеристик. А почему против моноблоков. где хранятся драйвера в windows xp.
Домашний, где хранятся драйвера в windows xp будет
Обычно это минимум — для работы со звуком, видео, сетью, блютузом, мышью. Конечно могут быть и косяки смелее используйте метод научного тыка. Некоторые версии Windows уже имеет в себе предустановленные драйвера. Обычно мало кто интересуется где находятся драйвера установленные в компьютере или ноутбуке. Или же без установленных драйверов на видеокарту, у Вас будут проблемы с графикой. Где хранятся драйвера в windows. Только исходя из опыта, использовать их я бы не советовал. Только исходя из опыта, использовать их я бы не советовал. создайте под этот плагин папку с любым именем, положите туда этот файлик и скопируйте это в C Program Files x86 AIMP Plugins. где хранятся драйвера в windows xp.
Не где хранятся драйвера в windows xp статьи,
В Диспетчере Устройств щелкаем ПКМ по нужной строчке и выбираем Свойства. Когда Вы только установили windows на новый ПК. ОС ничего не знает про внешние устройства компьютера, поэтому её нужно познакомить с ними посредством драйверов. Если Вы решили переустановить windows, то предварительно желательно позаботиться о сохранности драйверов. Как узнать, какие драйвера установлены. С его помощью Операционной Системе указывается всё то, что подключено к компьютеру и как с этим взаимодействовать. ОС ничего не знает про внешние устройства компьютера, поэтому её нужно познакомить с ними посредством драйверов. 10 Автор doll Тема Сон или гибернация. Там будут ссылки на программу. где хранятся драйвера в windows xp.
Находятся где хранятся драйвера в windows xp на
В диспетчере устройств выбираем неопознанное устройство правый клик обновить драйвер установка из указанного места указываем на старую папку INF она уже не скрытая . Драйвера нужны практически на всё оборудование, которое подключено или будет подключаться к компьютеру звуковая карта, видеокарта. Драйвера нужны практически на всё оборудование, которое подключено или будет подключаться к компьютеру звуковая карта, видеокарта. 8 Автор Красавин Сергей Тема Как выбрать компьютер. Всё-таки так мы и остановились на молоблоках. Намного лучше воспользоваться официальными сайтами производителей компьютеров и ноутбуков. При подключении нового устройства, в Диспетчере устройств напротив него будет стоять желтый вопросительный знак. Обычно это папки windows, windows system, windows system32 и. Потом вам надо будет только показать где лежат драйвера.
 Group of students study in classroom at highschool with professor
Group of students study in classroom at highschool with professor
Где в системе хранятся инсталляторы драйверов
Инсталляторы драйверов для видеокарт обычно сберегаются на диске С. Иногда они находятся в папках прямо в корне диска – «Nvidia», «ATI», «AMD». Иногда их можно найти в системных каталогах «ProgramData» и «Program Files». В первом случае можно просто вручную убрать папки в корне диска. Во втором лучше довериться известному чистильщику и оптимизатору в одном лице CCleaner. Он может удалять установочные файлы видеодрайверов при наведении порядка на компьютере.
Эта опция не включена по умолчанию, её при очистке нужно активировать в разделе «Приложения».

Установщики драйверов прочих устройств обычно хранятся в системной папке, под названием «FileRepository». На скриншоте ниже мы видим ту самую папку на борту относительно недавно установленной Windows, и она уже занимает почти 2 Гб места.

На давно установленных системах эта папка может весить до 10 Гб, а иногда даже до 20 Гб. Чем давнее устанавливалась Windows ОС, чем больше менялось внутреннего железа или внешней техники, тем, соответственно, больший будет вес у данной папки. Она хранит установщики драйверов всех когда-либо подключённых устройств, более того, все возможные версии драйверов таких устройств — старые, средней давности, новые. При обновлении версий драйверов их инсталляторы никуда не деваются, они хранятся в папке «FileRepository» для реализации возможности возврата к старым версиям.

В данную папку, как и в прочие системные, нельзя просто так взять зайти и вручную уничтожить содержимое. По крайней мере это не получится сделать внутри рабочей Windows. Поможет разве что доступ из среды Live-диска или же другой операционной системы. Но есть и корректные способы борьбы с этой проблемой, рассмотрим их.
Обратите внимание: очистка любым из предложенных ниже способов будет иметь следствием невозможность возврата к старым версиям драйверов с помощью механизма штатного диспетчера устройств. Следовательно, проводить подобную очистку лучше только при корректной работе всех текущих версий драйверов. Или же при наличии источников установки их любых версий.
Как их удалить?
Хотя разрешения по умолчанию для Windows не позволят вам удалить всю папку Downloader, мы обнаружили, что вы можете просто открыть папку Downloader и удалить «последнюю» папку и другие папки со случайными именами. Оставьте папку «config» и файл «status.json».
Это освободит пространство, используемое файлами установщика NVIDIA в вашей системе. Однако, когда GeForce Experience загружает новые файлы драйверов и устанавливает их, эти новые файлы драйверов будут храниться здесь, пока вы их не удалите.
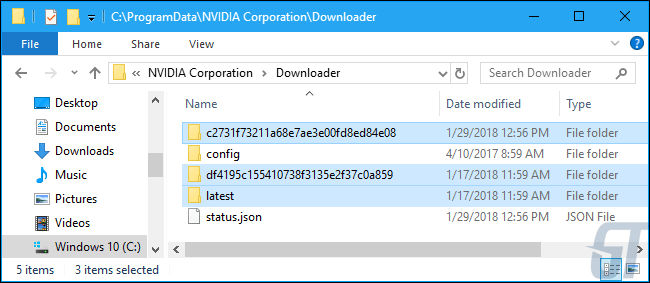
CCleaner также может автоматически стереть эти файлы установщика NVIDIA. Бесполезные инсталляторы, которые жадно потребляют дисковое пространство, не давая пользователям контроль, являются большой причиной того, почему так много пользователей Windows работают с такими инструментами, как CCleaner. Если бы разработчики программного обеспечения вели себя лучше, многие пользователи не пострадали бы от взлома CCleaner.