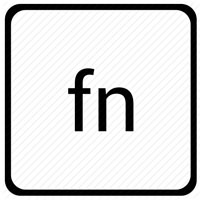Как узнать какая видеокарта стоит в Windows 7 и посмотреть ее характеристики
Как узнать какая видеокарта стоит в Windows 7 и посмотреть ее характеристики
Как правило, владельцев компьютеров начинает интересовать вопрос, как посмотреть характеристики видеокарты, при необходимости установки или обновления программного обеспечения для графического ускорителя.
Методов выяснения этой информации очень много, например, с использованием инструментов Виндовс 7 или через специальные сторонние утилиты.
Ниже приведены основные способы, как можно на Windows 7 посмотреть все параметры видеокарты, не заглядывая внутрь ноутбука или системного блока ПК.
- С использованием «Диспетчера устройств»
- Через параметры экрана
- С применением специальной команды
- Через специальное приложение «GPU-Z»
- «Speccy»
- Заключение
Не удается открыть панель управления Nvidia, как это исправить?
- Проверьте свой антивирус
- Завершить процесс Nvidia Display Container
- Убедитесь, что необходимые службы запущены
- Запустите приложение прямо из установочного каталога .
- Отключить функцию быстрой загрузки в Windows 10
- Обновите драйверы и систему
- Переустановите драйвер из NVIDIA GeForce Experience
- Убедитесь, что панель управления Nvidia не скрыта
Решение 1. Проверьте свой антивирус

По словам пользователей, общей проблемой приложений может быть ваш антивирус. Иногда вы не можете открыть Панель управления Nvidia, потому что ваш антивирус мешает ей. Чтобы решить эту проблему, рекомендуется проверить настройки антивируса и убедиться, что ваш антивирус не блокирует панель управления Nvidia.
Если это не проблема, попробуйте отключить определенные антивирусные функции и проверьте, помогает ли это. Кроме того, вы также можете попробовать отключить антивирус и проверить, помогает ли это. В худшем случае вы можете даже попытаться удалить антивирус.
Несколько пользователей сообщили, что антивирус AVG вызвал появление этой проблемы, но после ее устранения проблема была решена. Даже если вы не используете AVG, вы можете попробовать удалить антивирус и проверить, решает ли это проблему.
Если удаление антивируса решает проблему, вам следует подумать о переходе на другое антивирусное решение. На рынке есть много отличных антивирусных инструментов, но если вы хотите получить максимальную защиту, которая не будет мешать вашей системе, вам следует рассмотреть возможность использования Bitdefender .
– Загрузите Bitdefender Antivirus 2019 со специальной скидкой 35% .
- ЧИТАЙТЕ ТАКЖЕ. Что делать, если вы не можете использовать Nvidia GeForce GTX760 в Windows 10
Решение 2 – Завершить процесс Nvidia Display Container
Иногда в вашей системе могут возникать определенные сбои, которые могут вызывать проблемы с некоторыми процессами. Если вы не можете открыть панель управления Nvidia, возможно, вы сможете решить эту проблему, просто завершив процесс Nvidia Display Container. Для этого просто выполните следующие действия:
- Откройте Диспетчер задач . Вы можете сделать это, нажав Ctrl + Shif + Esc .
- Найдите процесс Дисплей контейнера Nvidia , щелкните его правой кнопкой мыши и выберите в меню Завершить задачу .

После этого процесс перезапустится, и вы сможете открыть панель управления Nvidia. Помните, что это всего лишь обходной путь, поэтому, скорее всего, вам придется повторить его после перезагрузки компьютера.
Решение 3. Убедитесь, что необходимые службы запущены
Для правильной работы вашей системы должны быть запущены определенные службы. То же самое относится и к панели управления Nvidia, и, если вы не можете открыть панель управления Nvidia, возможно, необходимые службы не работают.
По словам пользователей, панель управления Nvidia использует две службы, и если они не запущены, вы можете столкнуться с этой или другой проблемой. Чтобы включить необходимые услуги, вам нужно просто сделать следующее:
- Нажмите Windows Key + R и введите services.msc .Теперь нажмите Enter или нажмите ОК .

- Когда откроется окно Службы , найдите Дисплей контейнера Nvidia LS и дважды щелкните его, чтобы открыть его свойства.
- Теперь установите для Тип запуска значение Автоматически и нажмите кнопку Пуск , чтобы запустить службу. Нажмите Применить и ОК , чтобы сохранить изменения.

- Теперь найдите Контейнер сетевой службы Nvidia , установите для его Тип запуска значение Автоматически и убедитесь, что служба работает.
После этого проблема с панелью управления Nvidia должна быть полностью решена.
Решение 4 – Запустите приложение прямо из установочного каталога
Если вы больше не можете открыть Панель управления Nvidia на своем ПК, вы можете решить эту проблему, просто запустив приложение прямо из установочного каталога. Это довольно просто сделать, и вы можете сделать это, выполнив следующие действия:
- Перейдите в каталог C: Program FilesNVIDIA CorporationControl Panel .
- Найдите и запустите nvcplui.exe .

После этого панель управления Nvidia должна запуститься без проблем. Если вы хотите, вы можете создать ярлык этого приложения на рабочем столе и использовать его для быстрого запуска Nvidia Control Panel.
При желании вы также можете принудительно запустить панель управления Nvidia с вашей системой. Для этого вам просто нужно создать ярлык панели управления Nvidia и поместить его в каталог C: ProgramDataMicrosoftWindowsStart MenuProgramsStartUp .
Таким образом, приложение будет автоматически запускаться с вашей системой каждый раз.
Решение 5. Отключите опцию быстрой загрузки в Windows 10
В Windows 10 есть полезная функция под названием «Быстрая загрузка», благодаря которой ваша система будет загружаться быстрее, чем в предыдущих версиях Windows. Эта функция не полностью отключит ваш компьютер, что позволит ему загружаться быстрее.
Однако эта функция может вызвать различные проблемы, такие как эта. Если вы не можете открыть панель управления Nvidia, возможно, вы сможете решить эту проблему, просто отключив быструю загрузку. Для этого выполните следующие действия:
- Нажмите Windows Key + S и введите настройки питания . Выберите в меню Настройки питания и сна .
- На правой панели прокрутите вниз до раздела Связанные настройки и нажмите Дополнительные настройки питания .
- Откроется окно Параметры электропитания . В меню слева выберите Выберите, что делает кнопка питания .
- Нажмите Изменить настройки, которые в данный момент недоступны .
- Снимите флажок Включить быстрый запуск (рекомендуется) и нажмите Сохранить изменения .
После этого опция Fast Boot должна быть полностью отключена. Имейте в виду, что ваша система будет запускаться немного медленнее, чем раньше, но проблема с панелью управления Nvidia должна быть решена.
- ЧИТАЙТЕ ТАКЖЕ: полное исправление: код ошибки 43 на графических процессорах NVIDIA/Intel
Решение 6 – Обновите ваши драйверы и систему
Если вы не можете открыть панель управления Nvidia на вашем компьютере, возможно, проблема в драйверах. Ваши драйверы Nvidia могут быть устаревшими, и это может привести к появлению этой и многих других ошибок. Чтобы решить эту проблему, рекомендуется обновить драйверы Nvidia.
Для этого просто посетите веб-сайт Nvidia и загрузите последние версии драйверов для вашей видеокарты. После того, как вы загрузите драйверы, установите их, и проблема должна быть решена. Если вы не хотите вручную искать драйверы, вы всегда можете использовать сторонние инструменты, такие как TweakBit Driver Updater .
Используя этот инструмент, вы автоматически обновите свою видеокарту и все устаревшие драйверы в вашей системе, поэтому обязательно попробуйте ее. Это также защитит вашу систему от необратимого повреждения, загрузив вручную и установив неправильные версии драйверов.
- Загрузите программу обновления драйверов Tweakbit
В дополнение к вашим драйверам многие пользователи предлагают также обновить вашу систему. Это также довольно просто сделать, и вы можете сделать это, выполнив следующие действия:
- Откройте Настройки приложения . Вы можете сделать это быстро с помощью сочетания клавиш Windows Key + I . Когда откроется приложение «Настройки», перейдите в раздел Обновление и безопасность .
- На правой панели нажмите кнопку Проверить обновления .
Если доступны какие-либо обновления, они будут автоматически загружены в фоновом режиме и установлены, как только вы перезагрузите компьютер.Как только ваша система и драйверы будут обновлены, проблема должна быть полностью решена.
Решение 7. Переустановите драйвер от NVIDIA GeForce Experience
По словам пользователей, вы можете решить проблемы с панелью управления Nvidia, просто переустановив драйвер. Несколько пользователей сообщили, что они исправили проблему, просто переустановив драйвер из приложения NVIDIA GeForce Experience.
Для этого выполните следующие действия:
- Откройте NVIDIA GeForce Experience .
- Теперь перейдите в раздел Драйверы .
- Выберите Переустановить драйвер и выберите Быстрая установка .
- Следуйте инструкциям на экране для завершения процесса переустановки.
После переустановки драйвера убедитесь, что проблема все еще существует.
Решение 8. Убедитесь, что панель управления Nvidia не скрыта
Иногда вы не можете открыть панель управления Nvidia просто потому, что она скрыта. Определенное программное обеспечение или обновление Windows могут скрыть это, но есть способ решить эту проблему. Чтобы сделать это, просто выполните следующие действия:
- Нажмите Windows Key + S и войдите в панель управления . Выберите Панель управления в списке результатов.

- Когда откроется Панель управления , выберите Панель управления Nvidia .

- Панель управления Nvidia должна открыться. Перейдите в Рабочий стол и выберите Добавить контекстное меню рабочего стола и Показать значок панели уведомлений .

После этого вы должны увидеть панель управления Nvidia на панели задач и в контекстном меню.
Невозможность открыть панель управления Nvidia может быть большой проблемой, особенно если вы хотите настроить видеокарту. Однако мы надеемся, что вам удалось решить эту проблему с помощью одного из наших решений.
Direct X
«Средство диагностики Direct X» позволяет узнать видеокарту на Windows. Чтобы получить информацию, открываем меню «Выполнить» с помощью комбинации клавиш Windows и R, а затем набираем команду «dxdiag». Ее же можно вводить и через меню «Пуск» в строке поиска:
.png)
Операционная система поинтересуется, стоит ли проверять наличие цифровой подписи. Стоит дать свое согласие и немного подождать:
.png)
В окне «Средство диагностики Direct X» отображаются сведения об электронном устройстве. Найти данные о видеокарте нужно во вкладке «Экран». Здесь дана вся информация о компоненте – объем памяти, изготовитель, основные характеристики, тип микросхемы:
.png)
Что делать, если панель управления Nvidia не отображается в моем меню?
Панель управления отсутствует в вашем меню?
Иногда он может исчезать из контекстного меню рабочего стола. Может быть, вы случайно спрятали опцию. Или, может быть, он скрылся во время обновления.
В любом случае, это легко исправить.
Самое простое решение этой проблемы — просто зайти в свою панель и показать ее.
Вы можете сделать это, выполнив следующие действия:
- Нажмите клавиши Windows + R на клавиатуре. Это откроет экран запуска в вашей операционной системе.
- Введите слово «control» в поле и нажмите Enter, чтобы открыть панель управления вашего компьютера.

- Здесь вы сможете выбрать панель управления Nvidia . Дважды щелкните значок.

- Внутри панели водителя выберите выпадающее меню «Рабочий стол» в строке меню.
- Установите флажок «Добавить контекстное меню рабочего стола».
Когда этот флажок установлен, значок появится в контекстном меню на вашем рабочем столе.
И если это когда-нибудь случится снова … ну, теперь вы знаете, как получить доступ к Nvidia через панель управления вашего компьютера.
Настройка видеокарты NVidia
Итак, если у вас на компьютере установлена видеокарта NVidia, значит, скорее всего, в меню ПКМ должен присутствовать специальный пункт, который позволит зайти в настройки. Открыв данное окно, вы увидите целый ряд настроек со сложными и непонятными терминами. Разберемся, что значит каждый из них.
- Анизотропная фильтрация. Управляя значением данного показателя, можно существенно повысить качество изображения, сводя вероятность появления всевозможных полос, точек и прочих дефектов к минимуму. Он подбирается исходя из возможностей видеокарты и самого компьютера.

- Тройная буферизация. Опция, позволившая усовершенствовать двойную буферизацию, которая также является одним из способов улучшения качества картинки на мониторе и устранения основных его дефектов.
- Анизотропная оптимизация. Данный параметр применяется для улучшения изображения 3D-фигур, при виде от камеры (от первого лица). В данном случае рекомендуется выбирать вариант автоматического применения данной опцией. В таком случае, она будет применяться только в случае необходимости. Более того, существует возможность устанавливать значения отдельно для различных игр или программ. Соответственно, в некоторых случаях, данная функция будет автоматически активироваться, а в некоторых – отключаться. Это хороший способ повысить качество изображения, но при этом не перегружать видеокарту.
- Отрицательное отклонение УД. Данная опция применяется для обеспечения контрастности изображений на экране.

В данном случае необходимо искать баланс между значениями, поскольку при понижении отклонения, можно добиться улучшения контраста недвижимых картинок. Вместе с тем, с таким эффектом могут появляться дефекты на подвижных изображениях (например, в играх). Поэтому, в данном случае, необходимо выбрать подходящую опцию под нужды юзера. - Трехлинейная оптимизация. Данная опция располагает только двумя основными вариантами, ее можно включить или выключить. Она необходима для выбора качества трехлинейной фильтрации, давая возможность либо улучшать качество изображения, либо повышать производительность видеоадаптера. Она позволяет решить одну важнейшую проблему, которая связана непосредственно с MIP-текстурированием: при включении опции MIP, между его уровнями могут проявляться видимые границы.

Трехлинейная оптимизация позволяет избежать данной проблемы, несколько снизив резкость картинки. - Анизотропная оптимизация фильтрацией. Также необходима для поиска баланса между качеством картинки и производительностью видеокарты. Активация данной опции дает команду драйверу форсировать применение MIP-фактора на всех стадиях, за исключением главной. Соответственно, если функция будет включена, качество изображения несколько ухудшится, но при этом улучшится работа видеоадаптера.
- Вертикальный синхроимпульс. Данная опция отключается для получения значения в 100 fps на мониторах с частотой до 120 Гц. Если у вас именно такое устройство, данная функция может оставаться активной. При этом поднять значение выше 100 fps не получится. Для этого нужно включение дополнительной опции.
- Потоковая оптимизация. Необходима для выбора необходимого количества процессоров, которые занимаются обработкой картинки в 3D-программах.

Помимо вышеуказанных, в настройках также можно найти и целый ряд других опций. Важно знать, что главный принцип данной работы заключается в поисках баланса между высоким качеством изображения и оптимальной производительностью видеокарты. Без этого вы рискуете столкнуться с целым рядом неприятностей. Итак, мы разобрались в настройках видеоадаптеров от производителя NVidia. Далее поговорим о главном конкуренте данной компании на отечественном и мировом рынках – Radeon.
Не могу найти панель управления графикой: что делать
👉 ШАГ 1: проверить наличие видеодрайвера
Для начала (чтобы не терять время зря) я бы порекомендовал уточнить, а установлен ли сам видеодрайвер.
Важно!
Многие пользователи после переустановки Windows 10 не обновляют видеодрайвер (пользуются тем, что поставила ОС). Между тем, обычно, он идет без панели управления — т.е. ее попросту нет и искать значки и ссылки на нее – бесполезно.
Для Intel HD, кстати, в Microsoft Store есть спец. центр управления графикой!
Для этого нужно открыть 👉 диспетчер устройств и посмотреть вкладку “Видеоадаптеры” . Обратите внимание на значок рядом с названием вашего видеоадаптера: нет ли на нем восклицательного знака? (если есть — это указывает на отсутствие видеодрайвера)

Драйвер на видеокарту установлен (слева), драйвера нет (справа)
Вообще, обновлять его лучше с официального сайта производителя (ссылки на нужные странички 👇):
- https://www.amd.com/
- https://www.intel.ru/
- https://www.nvidia.ru/
- если у вас ноутбук — то загружайте видеодрайвер с сайта производителя устройства: ASUS, HP, Dell и пр. (производитель нередко модифицирует его и добавляет доп. панельки).
Кроме этого, для своевременного авто-обновления драйверов и необходимых компонентов для работы 3D-приложений (игр) — посоветовал бы использовать утилиту Driver Booster. Она рассчитана на начинающих пользователей: весь процесс максимально прост. См. ниже пример ее работы.

Driver Booster – найдено 9 устаревших драйверов (пример работы программы)
ШАГ 2: как открыть настройки видеокарты
Способ 1
На рабочем столе кликните правой кнопкой мыши (ПКМ) по любому свободному месту — должно открыть меню проводника. В нём в большинстве случаев должна быть ссылочка на панель графики (в моем случае “Radeon” , в вашем может быть на “Intel” или “nVidia”).

ПКМ по рабочему столу
Способ 2
Посмотрите внимательно в правый нижней угол: там, рядом с часами, должно быть множество значков. Нередко, среди них оказывается и на видеодрайвер (кстати, он может быть скрыт — обратите внимание на стрелочку . ).

ПО Radeon — значок в трее
Способ 3
Сначала необходимо открыть панель управления Windows и переключить отображение в режим “Крупные значки” . Среди многообразия ссылок на различные параметры — должна быть ссылочка и на видеодрайвер (разве за исключением последних драйверов от Intel, они в панель управления перестали добавлять значки. ).

Панель управления – крупные значки
Способ 4
Зайдите в меню ПУСК и внимательно просмотрите все вкладки: обычно после установки полной версии видеодрайвера в меню появится ссылка на его панель управления.

Меню ПУСК / Windows 10
Кстати, в ОС Windows 10 весьма неплохо реализован поиск: если нажать по значку с лупой (возле ПУСК) и ввести аббревиатуру “AMD” (или “Intel”, “nVidia”) — автоматически будет найдена ссылка на панель управления графикой.

AMD Radeon Software — поиск
Способ 5
Есть и более радикальный способ (ручной), когда мы не будем искать никакие значки, а попробуем запустить непосредственно само приложение для настройки видеодрайвера.
Для начала нужно открыть “Мой компьютер” и перейти на системный диск “C:” (по умолчанию именно на него устанавливается всё ПО, связанное с видеокартой).
Далее нужно открыть папку “Program Files” и перейти в каталог, соответствующую названию вашего видеоадаптера (пару адресов в качестве примера ниже).
C:Program FilesNVIDIA CorporationControl Panel Client

Папка с файлами панели управления AMD
Если у вас видеокарта AMD — достаточно будет запустить файл “RadeonSoftware.exe”, для nVidia — файл “nvcplui.exe”.
Если вы нашли ссылочку на меню управления видеокартой иначе — сообщите в комментариях (заранее благодарю).
Что не позволяет открыть настройки AMD Radeon?
Вот список наиболее распространенных причин этой конкретной проблемы. Это может помочь определить, какой метод вам нужно использовать, чтобы исправить это:
- Неисправные драйверы видеокарты являются основной причиной, и некоторые люди решают проблему путем обновления или отката драйвера.
- Новая версия операционной системы может быть доступно, и вы должны обновить его немедленно.
- версия настроек AMD Radeon и версия установленного драйвера может не соответствовать. Вы можете исправить это с помощью редактора реестра.
Решение 1. Установите более старую версию драйвера
Поскольку Windows 10 иногда автоматически обновляет некоторые из ваших драйверов при установке новой версии ОС, пользователи сообщают, что виноват виноват новейший драйвер видеокарты, и они предположили, что восстановление более ранней версии действительно помогло им устранить неполадки. Поскольку проблема обычно решается в следующем обновлении, это может быть хорошим временным методом, чтобы заставить его работать.
- Нажмите кнопку меню Пуск, введите «Диспетчер устройств”И выберите его из списка доступных результатов, просто щелкнув первый. Вы также можете нажать Комбинация клавиш Windows + R чтобы вызвать диалоговое окно Run. Введите «devmgmt.ЦКМ”В диалоговом окне и нажмите OK, чтобы запустить его.
 Запуск диспетчера устройств
Запуск диспетчера устройств
- Поскольку это драйвер видеокарты, который вы хотите обновить на своем компьютере, разверните Видеоадаптеры щелкните правой кнопкой мыши по вашей видеокарте и выберите Удалить устройство
 Удаление адаптера дисплея
Удаление адаптера дисплея
- Подтвердите любые диалоги или приглашения, которые могут попросить вас подтвердить удаление текущего драйвера графического устройства и дождаться завершения процесса.
- Найдите драйвер вашей видеокарты на NVIDIA или AMD. Введите необходимую информацию о карте и вашей операционной системе и нажмите на Поиск.
 Поиск драйверов на сайте NVIDIA
Поиск драйверов на сайте NVIDIA
- Должен появиться список всех доступных драйверов. Убедитесь, что вы прокручиваете страницу вниз до тех пор, пока не достигнете нужной записи, щелкните ее название и Скачать кнопка потом. Сохраните его на свой компьютер, откройте его и следуйте инструкциям на экране для того, чтобы установить его. Проверьте, работают ли сейчас настройки AMD Radeon!
Решение 2. Изменить ключ реестра
Этот метод будет очень полезен, если проблема вызвана тем, что версия настроек AMD Radeon и версия драйвера не совпадают. Метод состоит в изменении записи в реестре для согласования двух номеров версий. Следуйте инструкциям ниже!
- Поскольку вы собираетесь удалить раздел реестра, мы рекомендуем вам ознакомиться с этой статьей, которую мы опубликовали, чтобы вы могли безопасно создавать резервные копии реестра, чтобы избежать других проблем. Тем не менее, ничего плохого не произойдет, если вы будете следовать инструкциям тщательно и правильно.
 Запуск редактора реестра
Запуск редактора реестра - Открой Редактор реестра введите «regedit» в строке поиска, меню «Пуск» или в диалоговом окне «Выполнить», которое можно открыть с помощью Windows Key + R комбинация клавиш. Перейдите к следующему ключу в вашем реестре, перейдя на левую панель:
- Нажмите на этот ключ и попробуйте найти запись с именем DriverVersion. Щелкните правой кнопкой мыши на нем и выберите изменять вариант из контекстного меню.
- в редактировать окно, под Значение данных В разделе изменить значение на 0 и применить внесенные изменения. подтвердить любые диалоги безопасности, которые могут появиться во время этого процесса.
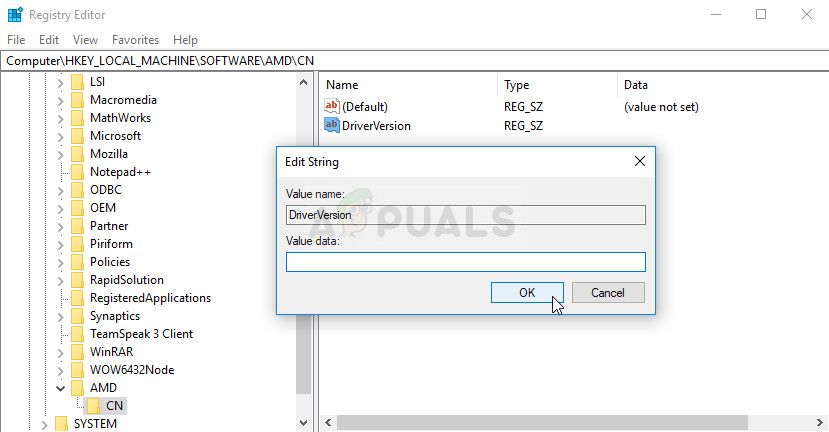 Правильное изменение записи DriverVersion
Правильное изменение записи DriverVersion
- Вам придется убить все процессы, связанные с AMD, используя Диспетчер задач. Использовать Комбинация клавиш Ctrl + Shift + Esc одновременно нажав клавиши, чтобы открыть утилиту диспетчера задач.
- Кроме того, вы можете использовать Комбинация клавиш Ctrl + Alt + Del и выберите Диспетчер задач из всплывающего синего экрана, который появится с несколькими вариантами. Вы также можете найти его в меню «Пуск».
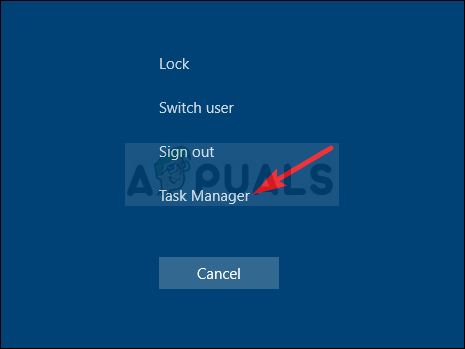 Открытие диспетчера задач с помощью Ctrl + Alt + Del
Открытие диспетчера задач с помощью Ctrl + Alt + Del
- Нажмите на Подробнее в нижней левой части окна, чтобы развернуть диспетчер задач и выполнить поиск любых процессов, связанных с AMD, таких как его основной исполняемый файл и другие. Они должны быть расположены прямо под Фоновые процессы. Выберите их один за другим и выберите Конечная задача вариант из нижней правой части окна.
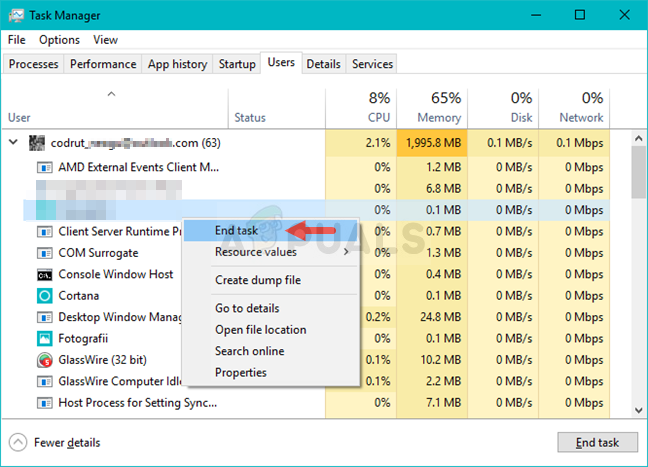 Завершение связанных с AMD задач в диспетчере задач
Завершение связанных с AMD задач в диспетчере задач
- повторно запускать Настройки AMD Radeon и проверьте, не исчезла ли проблема!
Решение 3. Установите последние обновления в вашей операционной системе
Поскольку большинство программ уже предполагают, что у вас установлена последняя версия операционной системы, вам обязательно следует проверить это решение, чтобы убедиться, что Windows не является виновником этой проблемы. Этот метод был принят многими пользователями!
- Откройте утилиту PowerShell, щелкнув правой кнопкой мыши кнопку меню «Пуск» и выбрав Windows PowerShell (администратор) опция в контекстном меню.
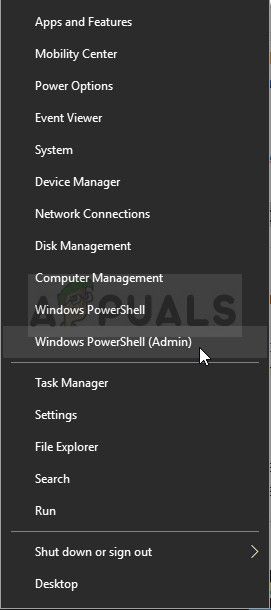 Открытие Windows Powershell с правами администратора
Открытие Windows Powershell с правами администратора
- Если вы видите командную строку вместо PowerShell в этом месте, вы также можете найти ее в меню «Пуск» или в строке поиска рядом с ней. На этот раз, нажмите правой кнопкой мыши на первый результат и выберите Запустить от имени администратора.
- В консоли Powershell введите «cmd» и наберитесь терпения, чтобы Powershell переключился в окно, подобное cmd, которое может показаться более естественным для Командная строка
- В консоли, похожей на «cmd», введите команду, показанную ниже, и обязательно нажмите Enter после этого:
- Пусть эта команда выполнит свою работу как минимум в течение часа и проверит, были ли найдены и установлены какие-либо обновления без проблем. Этот метод может быть применен ко всем операционным системам Windows, включая Windows 10.
Решение 4. Удалите встроенную видеокарту
Было сообщено, что удаление встроенного драйвера видеокарты (обычно Intel) решает проблему для многих пользователей, поэтому обязательно ознакомьтесь с ней ниже!
- Тип «Диспетчер устройств”В поле поиска рядом с кнопкой меню Пуск, чтобы открыть окно диспетчера устройств. Вы также можете использовать комбинацию клавиш Windows Key + R, чтобы открыть диалоговое окно «Выполнить». Тип devmgmgt.ЦКМ в поле и нажмите ОК или клавишу ввода.
 Запуск диспетчера устройств
Запуск диспетчера устройств
- Расширить «Видеоадаптеры» раздел. При этом отобразятся все установленные аналогичные устройства, установленные на вашем компьютере. Если вы не можете найти его, нажмите «Вид» в верхнем меню и установите флажок «Показать скрытые устройства».
- Щелкните правой кнопкой мыши на интегрированная видеокарта (не AMD) и выберите Удалить устройство вариант из контекстного меню.
 Удаление адаптера дисплея
Удаление адаптера дисплея
- Подтвердите любые диалоговые окна, закройте Диспетчер устройств и заново открыть настройки AMD Radeon. Проверьте, успешно ли он запускается сейчас!
NVIDIA
Вместе с драйверами, разработчики поставляют и специальное ПО для более тонкой настройки видеоадаптеров. Самостоятельно включить дискретную видеокарту от nvidia не составит сложности даже новичку, разберем процесс более подробно:
- Щелкаем правой мышкой по свободному пространству рабочего стола и в открывшемся списке переходим в Панель управления.

- В окне справа переходим в раздел «Управление параметрами 3D»;
- Далее во вкладку «Программные настройки»;
- Кликаем по кнопке «Добавить» и выбираем приложение для запуска с внешней видеокарты;

- В графе выбора графического адаптера указыванием «ГП NVIDIA»;
- После перезагрузки, настройки вступят в силу;
Своим пользователям AMD предоставляет утилиту «Catalyst Control Center». С ее помощью можно включить дискретную видеокарту radeon, а так же настроить другие важные параметры.
Первый способ (используем утилиту):
- Запускается она так же, как и в случае с nvidia, просто щелкаем правой кнопкой по рабочему столу и переходим в настройки.
- Заходим в раздел «Питание» и выбираем программу, которая должна запускаться с внешней карты.

- Сохраняем изменения и перезапускаем ноутбук.
- Заходим в БИОС.
- Далее в «Display Mode» и выбираем «Switchable».
Данная опция также незаменима, если на ПК стоит Windows XP, так как в данной операционной системе не действует программное управление. В этой ситуации чтобы отключить встроенную плату и вместе с тем активировать дискретную, нужно выбрать значение «Discrete». После этого лэптоп начнет работать с внешней картой.












 Запуск редактора реестра
Запуск редактора реестра